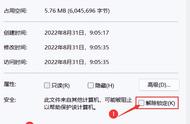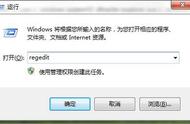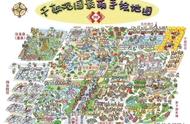图8 启动目录(Boot Menu)
完成上述两步操作后,我们就可以开始在电脑上安装Windows 11了。
Windows 11的安装可以分为系统安装和初始(使用前)设置两个阶段。我将在虚拟机中分阶段为你完整演示。
现在我们先来看第一阶段——系统安装! Windows 11操作系统的安装步骤具体如下:
(1)将准备好的Windows 11系统安装介质连接电脑。介质是光盘的,将其放入光驱中。介质是 U盘的,将其插入电脑USB接口。在此小编推荐使用U盘安装,该方式能节省更多时间。
(2)开机,开启TPM 2.0,调整BIOS的第一启动项为USB-HDD或者CD-ROM,按“F10”保存BIOS设置并重启电脑。如图7所示。
电脑支持“启动目录”的,则可按下快捷键进入“启动目录”,然后选择对应的安装介质并按下“Enter”键。如图8所示。
(3)接下来电脑可能会立即在黑色屏幕上方显示“Press any key to boot from CD or DVD.”的提示,此时迅速按下任意按键便可进入Windows 11启动画面。如图所示。

图9 Press any key to boot from CD o

图10 VirtualBox中Windows 11启动画面
(4)下面我们将看到“Windows安装程序”窗口,此处我们可以分别设置要安装的语言、时间和货币格式、键盘和输入方法,如你没有特殊要求则保持默认即可,点击“下一页(N)”继续。如图所示。

图11 区域与语言设置
(5)接下来你将看到新的“Windows安装程序”窗口,此处给出了“现在安装(I)”、“修复计算机(R)”两个安装选项。如果是全新安装,点击“现在安装(I)”键进入下一步。如图所示。