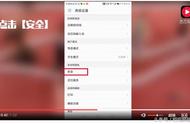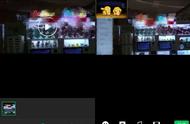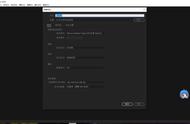首先我们打开PRemiere软件,点击左上角的新建,选择新建项目。
再双击左下角的界面就可以导入我们拍摄的心仪的照片啦。

点击我们的素材后,鼠标左键按住不放,把它拖拽到我们下方右侧的时间轴上,我们的剪辑就要正式开始啦。
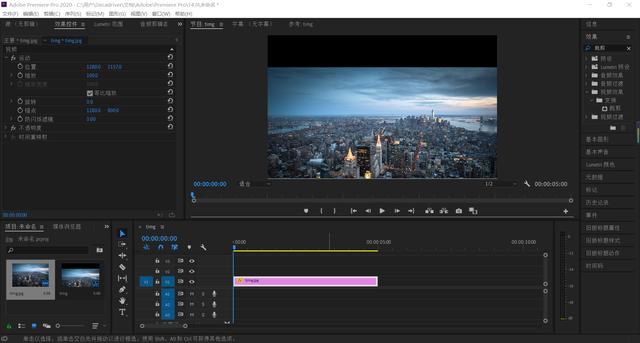
(做完上面几个步骤后的界面就是这样子)
打开效果控件,找到视频效果—运动—位置这里,调整第二个的数值的参数,把画面向下移动到大概一半的位置。
在最左边的效果界面中输入:裁剪,再把它拖拽到我们时间线上的素材上
打开左上角界面的效果控件,调整效果控件—裁剪—顶部的位置,将画面稍微裁剪到靠近中线的位置,再找到下方的羽化,将数值调整到15左右。

点击时间线上的视频素材后,按住键盘上的Alt键(空格键的左边),把视频素材向上拖动,就可以得到复制一层后的另一个素材了。
点击复制好的那一层视频素材,打开左上角的效果控件,找到视频效果—运动—旋转,将旋转的数值调整到一百八十度,就可以得到旋转后的画面了。
再找到视频效果—运动—位置,调整第二个数值,将画面中的天空相融合并且十分自然的位置上
选中时间线上的两个视频素材,点击鼠标右键,选择嵌套。
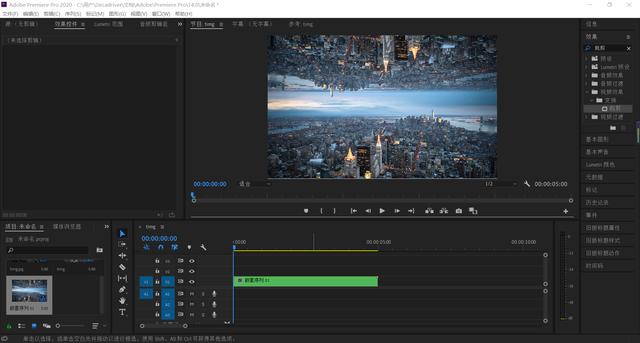
接下来我们就要给视频做一个镜头旋转向前推进的效果了,点击左上角的视频效果—旋转前面的一个像是闹钟的一个按键,这个是打开记录关键帧的效果。
将时间轴拖动到视频素材的最后,将旋转后面的参数调整到合适的位置后,点击数值后面出现的一个菱形的按键,这个是记录当前位置的关键帧的效果。
这里有一点要注意的是,这个数值尽量不要太大,如果旋转的数值过大,画面就会有很大的空缺,用缩放调整的话画面会很单调。
把时间轴再次拖动回视频的开头,点击左上角旋转上方的缩放前面的按钮,记录关键帧,再把时间轴拖动到视频的最后,点击后方的菱形按钮,将其前面缩放的数值调整到画面占满整个屏幕。
这样我们第一步的制作动态相册部分就已经做好了,接下来要做的是添加一个特效文字。
点击时间轴左边一列上的一个类似于”T”的一个按键,这个键的效果是输入文字。
点击画面中合适的位置,输入自己想要的文字后,找到左上角的位置后,调整画面中的文字的位置到你喜欢的位置。

在最右边找到效果,输入粗糙边缘后,把它拖拽到时间轴上的文字那一层。
找到左上角界面中的粗糙边缘—边框,调整他的数值直到文字消失不见即可,然后点击他前面的闹钟按钮,记录关键帧后,再把时间轴拖动到视频素材的中间位置,把边框的参数调整到可以看见文字,点击菱形按钮记录关键帧,最后,把时间轴拖拽到视频素材的最后,把边框的参数调整到与第一个关键帧相同的数值。我们可以右键点击到左上角关键帧的位置,给他一个缓入缓出的效果。
至此我们的动态相片就全部做好啦,导出视频后就可以分享给自己的亲朋好友观看了,那么如何快速导出呢,在不选择任何时间轴上的素材,同时按键盘上的Ctrl键和M键就可以了,选择你需要的视频格式就行了。