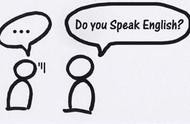用户通常利用Word文档进行文字修改操作,很多基础教程在之前已经为大家介绍过,其实在Word文档当中还有一个很实用的功能,那就是导航窗格,那么到底该如何利用导航窗格呢,今天就来教大家这个小技巧。
首先,在文档当中输入文字,单击工具栏【视图】下的【导航窗格】,如下图所示:

在【导航窗格】的下拉菜单当中,看到此时的导航窗格是隐藏状态,可以选择其靠左显示,如下所示:

弹出导航窗格的对话框,可以看到显示出了章节导航,可以快速定位数据的位置:

还可以快速的在左边导航窗格当中进行查找和替换操作,如下图所示:

如果想要和任务窗格一同显示,还可以单击导航窗格旁边的任务窗格,在前面的复选框打上勾即可:

那么,在Word文档当中,设置导航窗格的方法,是不是非常简单呢,你学会了吗?
,