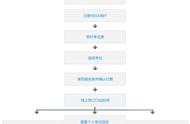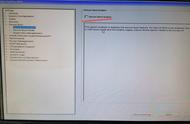当今时代是一个信息时代,信息技术在高速发展,电脑成为了我们生活和工作的重要必备品。
如果您从来不懂电脑却对电脑任意操作,就会导致电脑损坏,恢复不过来,这个时候重装系统就可以让电脑恢复如初,这个解决方法比自己辛苦搜索解决方法去解决会容易的多。
具体步骤:
1、判断电脑沿用什么方式重装系统。
在开机的时按对应键进入BIOS,如果出现如图1所示的文字画面,那么电脑就是沿用BIOS重装系统。相反,如果进去之后是图形化界面,即使没有看到UEFI或者EFI的字样,那么你的电脑沿用的是EFI或者UEFI模式。

2、备份驱动
驱动程序能够让电脑的其他部件正常工作,主板、声卡、显卡、键盘等等都需要驱动程序。下载一个驱动精灵,如图2所示,进到百宝箱-》点击驱动备份-》勾选全部-》选择备份的路径-》点击确定。
个人建议在电脑正常工作状态下备份驱动,等到出问题了就可能备份不了,因为驱动程序不像软件版本,越高越好,适用才是王道。此外,备份路径最好选到U盘、移动硬盘、网盘,如果电脑硬盘出现故障,不会殃及备份驱动。如果没有U盘或者移动硬盘,记得要备份到系统盘(一般是C盘)之外的盘。

3、下载电脑系统的镜像文件
以前是需要CD重装系统的,现在只要下载对应系统的.iso文件就可以实现目的。比起ghost的系统,个人更喜欢非ghost版的,可以到 https://msdn.itellyou.cn/ 下载,如图3所示。选择操作系统-》找到你要重装的系统-》点解详细信息-》复制链接-》用迅雷等下载工具识别下载链接。
1)x86是32位系统,x64是64位系统;
2)Education是教育版,适用于学生,Professional是专业版,Home Edition是家庭版,适用于普通用户,Enterprise是企业版,适用于企业。
3)语言选择 中文-简体

4、制作U盘启动盘
找一个容量大于系统镜像文件的U盘,把里面的资料备份到其他地方,因为制作U盘启动盘的时候需要对U盘进行格式化,格式化后,里面的资料将全部丢失。
维西用的是Ultraiso,步骤有点繁琐,后期详述,这里只提醒容易忽略的点。
1)最好用“管理员身份运行”启动该软件
2)制作启动盘的时候,选择U盘盘符,同时写入格式选择 “USB-HDD ”,如图4所示。
3)打开“此电脑”,发现U盘的图标变化,说明制作成功。

5、进BIOS,解锁系统,设置U盘为第一启动盘
1)解锁系统,有些电脑的主板会锁定操作系统,如果需要换系统,那么可能需要解锁操作系统,才能重装新的操作系统。进入BIOS,用键盘操作,底下菜单栏有操作提示,找到 “Security” 或者 “Boot” -》找到 “Security Boot” -》把 “Enable” 改为 “Disable” -》 按F10保存设置。如图5所示。
2)设置U盘位第一启动盘,找到 “Boot” -》找到 “Boot Device” -》把 “USB HDD:启动盘名称” 调到第一顺序,一般是F5、F6调整-》按F10保存设置,如图6所示。

6、等待安装,重新设置硬盘为第一启动盘
步骤5之后,电脑会自动重装操作系统,选项基本默认就可以了。安装完毕后,有提示说10秒后重启电脑,趁着这个时间,把U盘拔出。等待启动页面时,重新进入BIOS,找到 “Boot” -》 找到“Boot Device” -》 把 “HDD 0” 或者 “SATA:。..” 或者硬盘名称调到第一顺序-》按F10保存设置。