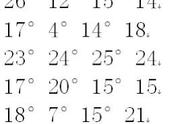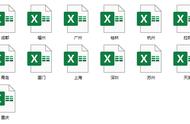这时作者已经获取了要移动的工作簿文件地址,以及要移动到的文件夹地址。
有了这两个地址,就可以在excel表格中进行匹配,将同类工作簿,匹配对应的文件夹地址。
我们这里的需求相对比较简单,就是同一年份的工作簿移动到对应的文件夹,因此可以利用公式将一个年份的文件夹地址全部匹配至相应年份的文件路径后。
从下图可见,作者首先创建了一个辅助列,用2020-2023的数字列表来对应各年份的文件夹地址,并在E列创建公式,通过全称查简称的匹配方式,来获取不同工作簿文件要移动到的文件夹路径。

关于全称查简称的公式写法和含义,作者会在下期进行详细讲解,我们继续后面的操作。
得到了工作簿文件对应的文件夹地址,就可以输入一个公式,来获取能够在电脑系统中执行文件批量移动运算的代码。
具体公式如下:
="move "&A1&" "&E1

这个公式用move来作为代码的命令符,并将工作簿文件地址和文件夹地址通过空格连接在一起,因此这里要特别注意move命令及两个路径地址之间都要使用空格来分隔!
通过这个基础连接公式,得到了合并后的代码结果,我们复制这组代码。
随后按下WIN R键,呼出系统运行框,在输入框中写入“cmd”,会弹出一个管理设置窗口,此时粘贴刚才从表格复制过来的代码,可以看到系统即时执行了文件至指定文件夹的移动命令!

所以纵观全文,可以发现今天的操作仍然是利用excel 系统命令的方式来快捷执行文件批处理。
不管是一键批量创建指定名称工作簿文件,还是一键批量创建指定名称的文件夹,或者是这里介绍的批量移动不同类型文件至对应的指定文件夹中,我们都是利用excel表格来获取和处理要执行运算的代码命令,最后通过系统批处理极快地执行代码运算。
整个过程并不复杂,但时效很明显,能够大大地提高生产率!