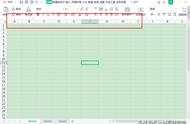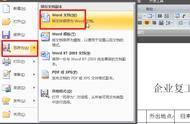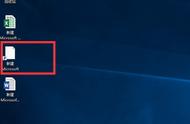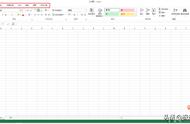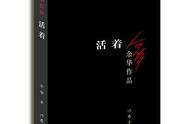工作中,我们可能经常会碰到的一件让人发狂的事情就是:表格崩溃数据没有保存。我们辛辛苦苦花了大半天时间的数据,因为表格崩溃我们就需要重新花时间整理。

像这样突然表格崩溃的情况也是会经常出现。所以微软对于OFFICE工具都有设置一个数据自动备份数据。

下面我们就来学习一下,如何对Excel数据设置自动保存数据,让你的数据停电崩溃也没有问题。
第一步:点击Excel左上角文件—Excel选项—保存。我们可以看到有表格自动保存设置。系统默认自动保存时间为10分钟,我们可以将间隔时间设置到更小。默认保存路径为:
C:\Users\Administrator\AppData\Roaming\Microsoft\Excel\
这个默认的恢复和文件保存路径可以自己设置。

第二步:我们打开对应的恢复文件的保存位置,我们打开对应的文件夹可以看到我们的保存的数据。保存的文件类型会以xlsb的格式保存。

第三步:恢复数据我们只需要双击自动保存的xlsb文件,表格会自动的更新恢复数据,如下图:

现在你学会如何设置数据自动保存和恢复了吗?
,