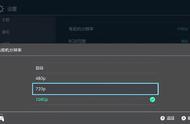在一些关于电脑DIY或Windows相关的论坛社区中,有很多人发帖询问怎么迁移系统。那么这个系统迁移,究竟是何含义呢?通俗易懂地解释一下,就是创建一个完整无缺的操作系统复制品,它与系统备份镜像的区别在于,它可以在不还原镜像的情况下直接将这个克隆后的精确副本投入正常使用。
因此,许多人会选择这种方式将自己的Windows系统迁移到新的硬盘上,这不仅快捷,而且更重要的一点是无需重新安装系统,便捷程度直接拉满。

假如有人的电脑上运行的是Win10系统,那么,随着计算机使用时长的递增,可能会选择更换新的硬盘,然后将系统迁移到新硬盘中,这么做的原因是什么呢?一般来说,主要分为以下3点:
- 提升性能:固态硬盘的读写速度是远远超过机械硬盘的,因此,人们在发现自己的系统运行卡顿之后,可能会选择将系统迁移到新硬盘,通过更换固态硬盘的方式来享受更快的系统启动与程序加载速度。
- 扩展空间:部分用户可能在初次配置计算机时预算有限,导致选择的硬盘容量偏小,随着计算机使用时间的增长,可能会面临空间紧张的问题,因此也会选择迁移系统的方式在不影响性能的前提下增加更多的存储空间。
- 系统备份:将系统迁移到外部硬盘作为备份,也是一种有效保障系统安全的方式。
我们需要先明确一点,Windows系统是没有自带的克隆功能的,所以有些人可能会想到通过备份和还原功能来制作系统影像,然后再将其还原到新硬盘上,貌似可以达到类似的效果,但是这种方法操作过程相当复杂,更别说系统镜像和系统克隆在本质上完全是两种不同的事物。
也许有人会质疑,不能直接进行复制粘贴吗?显然不行,我们能复制粘贴只是文件系统层面的操作,仅能复制粘贴文件资源管理器中展示出来的文件,一些隐藏的系统相关的分区是无法进行复制粘贴的,这就会导致复制粘贴后的系统是根本没法启动的。
那么我们在更换新旧硬盘时应该怎么迁移系统呢?不妨试试傲梅轻松备份,它适用于Windows11/10/8.1/8/7/Vista/XP,用户界面友好直观,让人很轻松地就能上手使用,并且它在克隆任务中还拥有如下优点:
- 编辑分区:将系统克隆到新硬盘上时,新硬盘上会出现一些多余的或者未分配的空间,您可以通过此功能来将这些空间进行合并或者调整,从而更加充分地利用磁盘空间。
- SSD对齐:如果您的目标硬盘是固态硬盘,那么此功能可以帮助您优化其读写速度。
- 按扇区到扇区克隆:逐扇区克隆,不管源硬盘上的扇区有没有使用,都会将其全盘克隆到新硬盘中,这要求源硬盘空间小于或等于目标硬盘,并且花费的时间也相对更长,一般用于获取源磁盘的精确副本。
如果您觉得还可以的话可以进入傲梅轻松备份官方网站的下载中心,下载安装傲梅轻松备份,然后再跟着我们接下来的详细教程看看具体该怎么迁移系统吧!
怎么迁移系统到新硬盘?在迁移系统之前,我们需要先做一些准备工作,以确保后续的任务正常进行:
- 提前目标硬盘中的重要文件,因为克隆过程中会覆盖目标硬盘上的全部数据,如果是全新的硬盘的话则可以无视这一项。
- 提前删除源硬盘系统分区中的一些不需要的文件,减少数据量,加快克隆速度。
- 提前将目标硬盘正确连接到计算机,并确保系统能够正常检测到它。
确认上述条件准备无误之后,您可以按照以下流程来逐步将旧硬盘上的系统迁移到新硬盘上:
1. 打开傲梅轻松备份,依次选择“克隆”>“系统克隆”。

2. 软件会自动选择系统相关的分区,所以您只需要选择新的目标硬盘上的某个分区作为目标位置,并点击“下一步”。

3. 如果目标硬盘是固态硬盘,可以勾选左下角的“SSD对齐”选项以优化其读写速度,确认无误后点击“开始克隆”即可开始执行系统迁移任务。

4. 克隆完毕之后,重启计算机并进入BIOS,将克隆后的新硬盘作为引导优先项,保存并退出,再次重启,您就会发现自己熟悉的系统已经转移到了新的硬盘中,至于旧硬盘中的系统数据,可以选择删除,也可以选择当作备份留存。
拓展阅读:另外一种迁移系统的有效方法采用系统克隆的方式来迁移系统到新硬盘确实是一种简单有效的方法,但是除了这种方法之外,还有另外一种方法,可以达成相似的目的,那就是系统备份再还原:先将旧硬盘上的系统备份一下,然后再将其异机还原到新的硬盘上去,也是可以的,只不过方法流程相较于直接克隆来说要麻烦一些。
1. 打开傲梅轻松备份,选择“备份”>“系统备份”以创建一个系统备份镜像。

2. 等待备份完成之后,再点击傲梅轻松备份的“还原”>“选择任务”,找到刚刚的系统备份任务,然后再将其还原到您的新硬盘中去即可。

电脑更换新旧硬盘时,怎么迁移系统是一个比较重要的问题,为了帮助大家更加轻松地把旧硬盘系统无损转移到新硬盘,本文向大家分享了2个简单有效的解决方案,大家可以根据自身实际情况来选择是要克隆系统还是备份还原系统,赶紧行动起来吧!
,