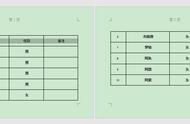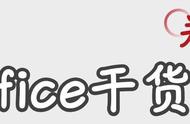我先说明一下整理这篇文章的一个背景。
如果你经常都需要用到word写作书籍,技术方案建议书,需求文档,汇报材料等,经常会遇到一个问题就是在设置一级,二级标题的时候样式不对。典型的就是设置为一级或二级标题后没有对应的1,1.1这些编号出来,自己又手工去增加这些编号,最好导致整个标题极其难以维护。
因此如何形成一个Word文档完整的多级标题样式列表相当重要。这两天基本又把Word文档中的多级列表和样式设置折腾了一次,基本上算搞得比较清楚和明白了。
我在想为何原来一直没有太关注这个问题,其最大的一个原因就是,原来写各种方案或技术类文档往往都是拿着已有的现成文档模板,而已有的文档上面基本上格式都设置进去了不需要自己做太多调整,因此写文档的时候更多的都只是用,而不是说自己必须要去新建一个新样式。
如果没有现成的文档或模板参考,要全新自己创建一个新模板和样式,包括每一级标题展示的样式,字体,缩进,间距等情况,那么就必须自己从头到尾新建一个多级标题样式。比如我们需要如下展示:
第一章 项目概述
1.1 项目背景介绍
1.2 项目目标和范围
1.2.1 项目目标
1.2.2 项目范围
第二章 项目总体解决方案介绍
2.1 项目技术方案
2.2 项目实施方案
这往往就是我们现在用得比较多的一种多级标题要求,我们需要最终达到的目标就是打开Word后新建任何一个文档的时候,该多级列表和样式设置都作为新建文档的默认样式和标题格式,同时在工具栏能够有对应的标题按钮方便我们快速的对标题进行设置和刷新。要实现这个基本功能,涉及到Word文档中的多级列表设置和样式设置两个方面的内容。今天就重点记录下这块如何设置,仅供自己记录和回顾,因此不会有详细的截图和操作说明。
定义一个新的多级列表

工具栏上有一个多级列表的小图标,选择到这个图标后下拉,在下拉菜单中有一个定义新的多级列表按钮,点击进去后可以开始定义新的多级列表。注意在之前你可以先将当前列表选择为最相似的一个。

在这里首先定义一级标题,我们将其更改为类似第一章,第二章的中文形式。将此级别的编号样式下拉列表修改为中文,起始编号为一开始。
这样标题已经设置好,但是你切换到查看2级,3级标题的时候发现显示不对。当我们改了第一章的格式后,后面的二,三级标题全部变化为一.1,这显然是有问题的,因此还需要选择到下面的标题,将图中的正规形式编号这个Checkbox选择中即可以解决该问题。

也就是说你在修改2,3,4等级别的标题的时候,正规形式编号这个Checkbox框必须要选择中,这样显示才正确。
当这个步骤完成后,一个全新定义的多级标题就产生了,这个时候我们可以在Word里面录入一些文字,将文字内容应用到新多级标题里面的标题样式。可以先选择一行应用为标题1,下面的都可以用Tab键自动缩进为二级,三级标题的样式。
样式设置和修改

这样做后发现一个问题,即各级标题并没有出现在工具栏上,那么后面使用就会非常不方便,因此在这个步骤做完后,就需要选择到每一级标题所在的行,然后点击和下拉样式工具栏,下面有一个选择按钮是 将所选内容保存为新快速样式,当选择了这个后,我们就可以定义快速样式的名称,完成后该级标题即会出现在工具栏上了。
在这个步骤完成后,我们还可以在工具栏上选择到各级标题,右键进行修改,这个时候可以调整每一级标题的间距,缩进,字体等关键信息。
将样式和大纲级别关联

注意在调整里面还有一个重要内容,就是进入到样式调整的段落里面后,在常规选择项里面有一个 大纲级别 ,需要把各级标题对应到正确的大纲级别,否则你打开文档结构图的时候,文档结构图里面就没有正确的目录结构和缩进。
所有上面内容调整完成后,要做的就是删除word文档所有内容,然后将该文档另存为.dot的模板文件,同时朝到word默认的Normal.dot模板文件的位置,将刚才另存的模板文件复制回去。这样操作完成后下次新建word文档的时候就有前面定义的默认样式和多级列表了。
,