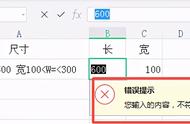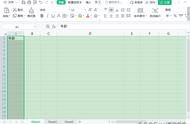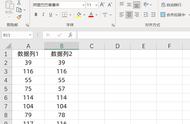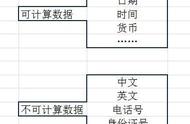前言|职场实例
使用数据有效性(数据验证)制作下拉菜单输入,不仅能够对单元格的输入数据进行条件限制,还可以在单元格中建立列表菜单,方便用户选择输入,是Excel一个非常炫酷、实用的功能。
通常情况下,通过设置数据有效性的序列来源,就可以完成一个简单的下拉菜单功能。那能不能制作一个既能“选择输入”又能“手动输入”内容的下拉菜单呢?
通常情况下,我们会通过如下方式制作Excel下拉菜单:
选中需要设置下拉菜单的单元格数据区域C2:C4,点击上方的“数据”选项卡,点击“数据验证”,弹出“数据验证”的对话框,将“允许”设置为“序列”,将“来源”选择设置为区域:F1:F2,点击“确定”退出,下拉菜单就制作完成了,如下图所示:

但是我们发现,通过这种方式设置的“下拉菜单”,只能通过点击下拉菜单选择输入内容,例如例子中,我们可以通过下拉菜单选择输入“橡皮”或者“尺子”。但是如果这时候我们想手动输入一个“钢笔”,就会提示禁止我们输入,如下图所示:

那么我们该如何实现下面这种效果:
不仅可以通过下拉菜单选择输入“尺子”或者“橡皮”,也能通过手动输入除了这两项内容以外的“钢笔”或者其他内容。

步骤|操作方法
首先选中F1:F3单元格数据区域,注意:必须多选中一个F2单元格下面的一个空白单元格。然后点击“公式”选项卡,点击“定义名称”按钮,在弹出的“新建名称”对话框中,将“名称”设置为“下拉列表”,最后点击“确定”。如下图所示:

选中需要设置下拉菜单的单元格数据区域C2:C4,点击上方的“数据”选项卡,点击“数据验证”,弹出“数据验证”的对话框,将“允许”设置为“序列”,将“来源”输入设置为:=下拉列表,点击“确定”退出,下拉菜单就制作完成了,如下图所示:

最后,我们就实现了不仅可以通过下拉菜单选择输入“尺子”或者“橡皮”,也能通过手动输入除了这两项内容以外的“钢笔”或者其他内容。如下图所示: