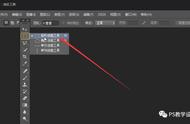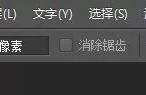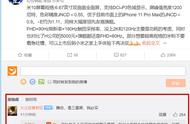图2
以图3所示的选区为例,图4所示是为选区设置10像素的羽化参数后,再按Ctrl Shift I组合键执行“反向”命令,然后填充白色后的效果。

图3

图4
实际上,除了使用“羽化”命令来柔化选区外,各个选区创建工具中也同样具备了羽化功能,例如矩形选框工具和椭圆选框工具,在这两个工具的工具选项栏中都有一个非常重要的参数,即“羽化”。
提示:如果要使选择工具的“羽化”值有效,必须在绘制选区前,在工具选项栏中输入数值。即如果在创建选区后,在“羽化”文本框中输入数值,该选区不会受到影响。
“选择并遮住”命令
从Photoshop CC 2017开始,原“调整边缘”命令更名为“选择并遮住”,以更突出其功能,并将原来的对话框形式改为了在新的工作区中操作,从而更利于预览和处理。
在使用时,首先沿着图像边缘绘制一个大致的选区,然后选择“选择”|“选择并遮住”命令,或在各个选区绘制工具的工具选项栏上单击“选择并遮住”按钮,即可显示一个专用的工作箱及“属性”面板,如图5所示。

下面来讲解一下“选择并遮住”命令的工具及“属性”面板中各参数的功能。
1、视图模式
此区域中的各参数解释如下:
➤视图:在此列表中,Photoshop依据当前处理的图像,生成了实时的预览效果,以满足不同的观看需求。根据此列表底部的提示,按F键可以在各个视图之间进行切换,按X键即只显示原图。
➤显示边缘:选中此复选框后,将根据在“边缘检测”区域中设置的“半径”数值,仅显示半径范围以内的图像。
➤显示原稿:选中此复选框后,将依据原选区的状态及所设置的视图模式进行显示。
➤高品质预览:选中此选项后,可以以更高的品质进行预览,但同时会占用更多的系统资源。
2、边缘检测
此区域中的各参数解释如下:
➤半径:此处可以设置检测边缘时的范围。
➤智能半径:选中此复选框后,将依据当前图像的边缘自动进行取舍,以获得更精确的选择结果。
对图6所示的参数进行设置后,图7所示是预览得到的效果。