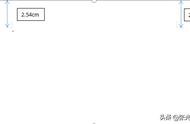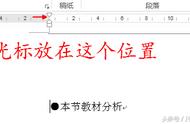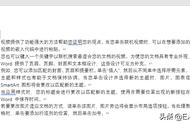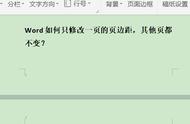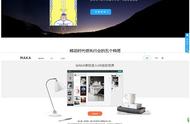2.这时Word会插入一页新的空白页面 -- 我们在第2页输入一些文本,然后点击菜单栏的【布局】选项卡 -- 在【页面设置】工具组中点击【页边距】-- 在下拉菜单中选择比较【窄】的页边距。

3.可以看到第1页跟第2页的页边距不一样了。果真是使用了分节符。

那么你知道页面页边距不一样的原因了,现在该怎样让整篇文档的页边距统一呢?
具体操作步骤如下:
1.将鼠标光标放在文档页面的任意位置 -- 点击菜单栏的【布局】选项卡 -- 点击【页面设置】工具组中右下角的【页面设置】按钮。

2.弹出【页面设置】对话框 -- 在【页边距】选项卡下将页边距上、下、左、右的值设置成固定的(比如;2.5厘米)--【应用于】选择【整篇文档】-- 点击【确定】按钮即可。