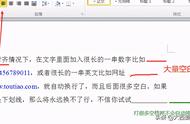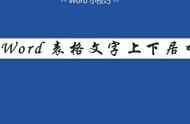一篇Word文档下来,一堆东西需要删除怎么办?如何做到快速批量处理?

第1步:选中文本,点击【插入 - 表格 - 文本转换成表格】,【表格尺寸 - 列数】设为【2】,【文字分隔位置】选择【段落标记】;

第2步:删除第2列,选中全表,【表格工具 – 布局 – 数据 - 转换为文本】。

二、Word批量删除图片
Ctrl H打开查找和替换,【查找内容】输入“^g”,点击【全部替换】。

三、Word批量删除空行
打开查找和替换,【查找内容】输入“^p^p”,【替换为】输入“^p”,点击【全部替换】。

有了Word批处理这几招,再多东西需要删除也不怕~Word转PDF可以借助【迅捷PDF转换器】~