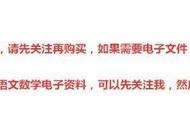我是【桃大喵学习记】,点击右上方“关注”,每天为你分享职场办公软件使用技巧干货
我们在日常工作中会经常在Word文档中插入表格数据,但是在Word表格的使用过程中经常会遇到这样一个问题:表格从中间断开了跨页显示,其实,在WPS中使用一个小技巧就可以轻松解决!
如下图所示,这个Word文档里面的表格内容中间断开了,有很大的空白区域,解决办法其实很简单。


解决方法:
1、首先,通过快捷键【Ctrl A】快捷键,全选表格,如下图所示

2、然后点击鼠标右键-点击【表格属性】,如下图所示

3、在弹出的“表格属性”对话框内,选择【行】-“选项”位置选中【允许跨页断行】,最后确定,这样表格就可以连续显示了,如下图所示

完整操作如下:

以上是【桃大喵学习记】今天的干货分享~觉得内容对你有帮助,记得顺手点个赞哟~。我会经常分享职场办公软件使用技巧干货!大家有什么问题欢迎留言关注噢~