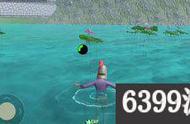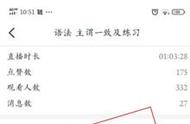在进行图像处理的过程当中,我们会经常遇到需要调整图像的明暗程度,“减淡工具”用于调整图像局部或者是整体的颜色深浅,使涂抹区域内的图像颜色变淡。
当我们选择工具箱中的“减淡工具”之后,工具选项栏的显示如图所示:

范围①:用来定义“减淡工具”的作用范围。“阴影”作用范围是图像暗部区域的像素。“中间调”作用范围是图像的中间调范围像素。“高光”作用范围是图像亮部区域的范围。
曝光度②:用于设置颜色的亮度。取值越大,作用区域像素的亮度越高,反之越低。
保护色调③:选中该复选框,目的是使图像的整体色调不会发生改变。
“简单工具”使用的操作步骤:
1、在Photoshop中打开需要进行调整的素材图像,在工具箱中选择“减淡工具”,如图所示:

2、在工具选项栏中设置适当的画笔大小,在图像需要修改的地方进行涂抹,如图所示:

3、将调整前后的效果进行对比,如图所示:

处理前

处理后
建议大家结合之前分享的内容一起学习,有什么问题可以在留言区留言,小编会尽快回复,好还有,记得点击关注小编哦!
,