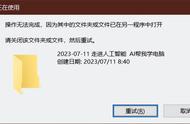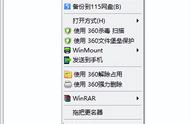我们常常会看到因文件被锁定而不能被删除的情况,但许多时候又不知文件到底被什么程序锁定,因而也无法做出相应的解锁处理措施。虽然见到不少解锁工具,但解锁失败也是家常便饭。利用“锁定猎手”(LockHunter),可快速检查出锁定文件的程序或进程之所在,同时还可作出强力而有效的解锁处理。
1. 借助“猎手” “侦破”被锁由来
安装LockHunter之后,会自动添加右键菜单“What is locking this file?”命令。在日常文件操作过程中,发现某个程序或文件无法复制、更名或删除,可在该文件上单击右键并选择“What is locking this file?”命令;

(图1)
在随后弹出的窗口中,就会给出锁定该文件的程序或进程列表。

(图2)
小提示:
勾选列表右上角的More details复选框,可以看到更多的进程细节。
2. 立即下手 解决文件被锁问题
找到文件被锁的根源之后,即可按需“对症下药”了。在图2所示的窗口下方有两个按钮,如果想立即解锁文件,点击Unlock it按钮;若想解锁并删除此文件,点击Delete it按钮即可。
文件被锁发生在许多背景下,对被锁文件的处理办法也有所不同。点击第三个按钮“Other…”,可见菜单中的5种选择:如果暂时还需要留下被锁文件,但下次开机后不再使用,可选择Delete At Next System Restart选项解锁;如果在重命名文件时发现被锁定,可选择Unlock & Rename,解锁文件后立即重命名;如果在复制文件时被告知文件锁定无法复制,选择Unlock & Copy解锁文件并进行复制。有时,文件是被许多进程锁定的,这时可选择Terminate Locking Processes,终止全部锁住文件的进程,再行处理。如果是恶意程序锁定了你的文件,你一定希望在解锁后将此恶意程序也一并删除,这时选择Delete Locking Processes From Disk,即可从硬盘中删除锁定进程的恶意程序。

(图3)
扩展阅读:
LockHunter在强制重命名、复制或强制删除被锁定文件时用途广泛。不但可对文件解锁,文件夹被锁定也可以使用。如果进程在任务管理器中也无法终止,可用此软件强制终止。除该软件外,文件解锁还可尝试Unlocker、各类系统优化工具自带的解锁工具等。但这些工具解锁失败的几率不小,不如该LockHunter功能强劲有力。
文件解锁实操文章预告:
●《内外结合 顽固文件*无赦》
介绍用Windows自身的方法以及第三方强力系统工具PowerTool来解决顽固文件的方法。
●《三条命令联用 删除顽固文件》
介绍在用普通解锁工具无法解锁文件的情况下,用系统内部命令来解锁文件的方法。
●《三招出手 顽固文件不死也不行》
从三个不同层面,介绍分别用一种工具软件解决被锁文件的方法。
●《寻求简单安全的文件删除方案》
介绍用批处理和一拖即删两种特殊办法解决顽固文件的方法。
●《重启系统时自动删除顽固文件或文件夹》
该文介绍另一种删除顽固文件的解决方法,即重启系统时自动删除被锁文件。
,