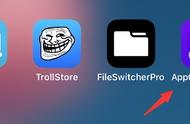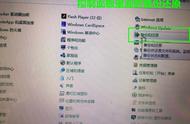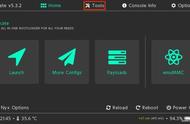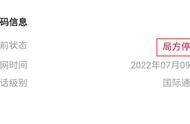无论您选择什么路径,一旦决定要恢复哪个系统映像,请单击“下一步”按钮。

然后,您将能够配置一些与系统映像恢复过程相关的高级设置。
步骤 5. 配置 Windows 还原现在您已经选择了用于恢复 Windows 11 或 Windows 10 计算机的系统映像,您可以“选择[一些]其他还原选项”。系统映像恢复工具的“重新映像您的计算机”向导可让您:
- 格式化和重新分区磁盘以及从恢复过程中排除磁盘。第一个选项是强制性的,因为否则无法恢复系统映像。但是,如果您之前选择的备份还包含除 Windows 启动所需的驱动器之外的其他驱动器,则可以将它们从恢复中排除,只要您不需要它们即可。
- 安装驱动程序并配置两个高级选项。如果要恢复 Windows 的驱动器不可用并且需要特殊驱动程序才能工作(通常这些驱动程序由驱动器或计算机制造商提供),请使用“安装驱动程序”按钮。 “高级”按钮会打开一个新窗口,您可以在其中选择是否希望计算机“还原完成后自动重新启动”,以及系统映像恢复工具“自动检查和更新磁盘错误信息”。这两个设置都是默认启用的,最好保持原样。
如果一切正常,完成后,单击“下一步”按钮继续恢复过程。

接下来,系统映像恢复将向您显示要执行的恢复操作的摘要。单击“完成”继续。

现在一切都已配置完毕,系统映像恢复已准备好恢复您的 Windows 11 或 Windows 10 计算机。这是最后一步:
步骤 6. 恢复 Windows 备份在 Windows 计算机上恢复系统映像意味着备份中的所有磁盘和分区都将复制到计算机中的主驱动器。这需要格式化 PC 中的驱动器,并将其数据替换为备份系统映像中的数据。一旦完成此操作,在计算机驱动器上找到的所有文件、文件夹、应用程序或设置都将丢失。因此,在下一步中,系统映像恢复会要求您确认是否要继续恢复过程。单击“是”继续,如果您改变主意,则单击“否”。