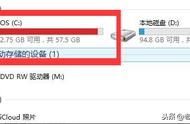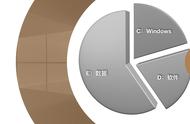Windows操作系统默认安装在C盘,使用一段时间后,你会发现C盘的可用空间越来越少。
无论怎么清除垃圾作用都不是很大。后悔当时把C盘容量设置大点就好了。
很多人会选择重新分区重新设置C盘大小重装系统,费时费力。
其实我们可以不借用第三方工具,只需系统自带的磁盘分区工具,就可以在线无损扩容C盘。
提醒您:
此操作有一定的危险性,需要你懂得一些电脑知识。
操作前建议将电脑的重要数据备份。
前提条件:如果 C 盘和其他盘不在同一块磁盘上(比如下图这样),是无法扩容的。

磁盘扩容
,
第一种情况,如下图(不要纠结盘符,我这是为了写教程,临时设置的)。

磁盘扩容
我们首先要把E盘里的数据挪到D分区,注意如果有程序在E盘运行,需要将程序退出,还有如果之前将文档、虚拟内存等设置在了E盘,也需要将其设置到其他分区。
这里假设E盘已经没有数据了,然后将E盘删除。

磁盘扩容