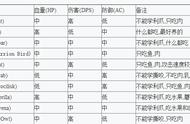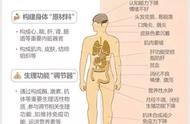“高级启动选项”可以在高级疑难解答模式下启动Windows。高级启动选项菜单本质上是一个引导菜单, 通过它,用户可以设置启动方式、系统还原、系统恢复等高级功能,以便在启动或运行出现问题时进行故障排除、诊断和修复Windows 10。
高级启动提供了许多种不同的方法可以用来对电脑进行故障排除和修复,由于问题可能会从许多不同的方向发生,因此Windows 10提供了5种访问这些选项的方法。
目录
- 如何使用设置访问高级启动
- 如何使用电源菜单访问高级启动
- 如何使用命令提示符访问高级启动
- 如何使用Windows 10安装U盘访问高级启动
- 如何使用自动修复访问高级启动
- 如何在Windows 10上使用高级启动
一、使用设置访问高级启动
要使用“设置”应用访问高级启动环境,请执行以下步骤:
打开设置。
单击更新和安全。
单击恢复。
在“高级启动”部分下,单击“立即重新启动”按钮。

说明:“设置”应用程序中的“高级启动”选项无法通过远程桌面连接使用。
完成这些步骤后,此操作将使你立即退出当前会话,以访问高级启动体验。
二、使用电源菜单访问高级启动还可以使用“开始”菜单、“任务管理器”和“锁定”屏幕中的电源菜单快速访问高级启动环境。
A、使用开始菜单
要使用“开始”菜单中的电源菜单访问Windows 10上的高级设置,请使用以下步骤:
打开开始。
单击电源按钮。
按住Shift键,然后单击“重启”按钮。
完成这些步骤后,该操作将触发Windows 10访问“高级”启动菜单。
也可以在“高级用户”菜单中的高级菜单(Windows键 X)中使用此方法。
B、使用任务管理器
要使用任务管理器访问高级启动菜单,请使用以下步骤:
使用Ctrl Alt Delete键盘快捷键调出菜单。
单击右下角的电源按钮。
按住Shift键,然后单击“重启”按钮。
完成这些步骤后,将退出当前会话,Windows 10将打开“高级”启动选项。
C、使用锁定屏幕
要使用“锁定”屏幕访问“高级”启动设置,请执行以下步骤:
打开锁定屏幕。
进入登录屏幕。
单击右下角的电源按钮。
按住Shift键,然后单击“重启”按钮。
三、使用命令提示符访问高级启动要使用命令提示符访问故障排除和恢复选项,请使用以下步骤:
打开开始。
搜索“命令提示符”,右键单击顶部结果,选择“以管理员身份运行”选项。
输入以下命令,然后按Enter:
shutdown /r /o /f /t 00
完成这些步骤后,Windows 10将访问恢复环境。
四、使用Windows 10安装U盘访问高级启动如果无法启动Windows 10,则可以使用可启动U盘访问Windows启动设置。
你需要创建可引导的安装U盘,然后使用以下步骤:
用可启动U盘启动计算机。
单击下一步按钮。
单击左下角的“修复你的计算机”选项。
完成这些步骤后,Windows安装程序将打开“高级”启动环境。
五、使用自动修复访问高级启动如果Windows 10无法启动,并且你没有操作系统安装文件,则可以使用以下步骤:
按下电源按钮。
开机自检(POST)之后,立即再次按电源按钮以关机。
重复两次上述步骤1和2,然后在第三次重新启动中,操作系统应进入Windows恢复环境(Windows RE),在该环境中将执行许多诊断以尝试解决所有引导问题,但是还将获得访问Windows启动设置的选项。
选择你的帐户,然后输入你的密码。
点击继续按钮。
单击“高级选项”按钮继续。
完成这些步骤后,Windows 10将打开高级启动环境。
六、如何在Windows 10上使用高级启动在第一个“高级启动”窗口上,单击“疑难解答”选项,将能够访问“重置此电脑”功能,这可以帮助你重新安装Windows 10而不会丢失文件、设置和程序,也可以执行全新安装操作系统。

在“高级选项”窗口中,可以访问许多故障排除选项,例如“系统还原”,以将电脑还原到以前的良好工作状态。还可以访问“系统映像恢复”工具,该工具可让你从特定的完整系统备份中恢复Windows 10、设置和程序。可以修复各种常见问题,例如引导加载程序问题,该问题可以使用“启动修复”来阻止操作系统加载。

此外,还可以启动“命令提示符”以执行高级故障排除。使用“启动设置”选项,可以在安全模式下启动,以修复驱动程序损坏或某些应用程序出现问题的设备。最后,当当前版本的Windows 10导致升级后出现问题时,有一个选项可以回滚到以前的版本。
注意:如果你使用的是BitLocker,则需要先关闭安全功能,然后才能访问“高级”启动选项。
扩展阅读:■>>
■>>
■>>
■>>

1.头条号【微课传媒】专注软件分享,如果你喜欢玩软件,欢迎关注、评论、收藏、转发。
2.在学习中有什么问题,欢迎与我沟通交流,今日头条号搜索【微课传媒】,我在这里等你哟!