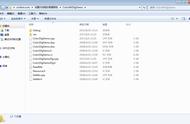步骤:打开"新建主题配色"对话框,在"文字/背景-深色1"和"文字/背景-浅色1"中分别设置为配色方案中的文字色和背景色,在"文字/背景-深色2"和"文字/背景-浅色2"中则分别设置为配色方案中的背景色和文字色,也即背景色和文字色交换使用,在使用配色方案中深色的文字色作为背景色时,文字的颜色就用配色方案中浅色的背景色作为文字色,确保深色、浅色背景下文字都能看得清,当然,如果觉得直接交换一下使用效果不好,也可以在配色方案中再考虑一组背景色与文字色;接下来,将"着色1"设置为配色方案中的主题色,着色1是配色方案中最为主要的颜色,形状、图表等默认都将以该颜色作为主要色彩填充;其他的"着色2"、"着色3"等就以配色方案中的辅助色按顺序循环填充;"超链接"填充主题色,"已访问的超链接"选择辅助色1即可。
由于"新建主题配色"对话框的颜色选取面板中无法使用取色器,建议先将配色方案的RGB值写下来,从而以输入RGB值的方式填充各个主题颜色。

完成配色后,插入幻灯片页面,插入文字、艺术字、公式、形状、图表、smartart图形、表格等都将自动配好颜色。

而此时文字、形状等填充色、轮廓色选取面板、渐变填充选择面板、形状样式选择面板、幻灯片主题效果变体选择面板等都发生了相应的改变。

这样是不是能极大提高PPT设计配色的速度?新手常常一个对象、一个对象地通过颜色选择面板中设定颜色,浪费大量的时间,非常不值得。
2.方便
通过"新建主题颜色"配色后,修改起来也十分方便,更改"新建主题颜色"中的相关设置,自动保存为新的主题,使用该配色的对象也会也会发生相应变化,这样就不需要一个对象一个对象去修改了,而且还可以通过主题的切换来对比不同配色的效果。
通过"新建主题颜色"建立的配色方案将保存在PPT软件中,当前文档可以用,其他文档也可以一键沿用。有些公司要求每次出品的PPT文档风格一致,采用这种配色方法是不是就很方便了?