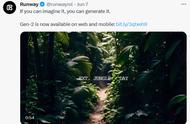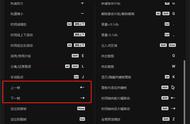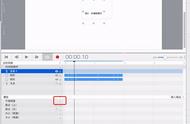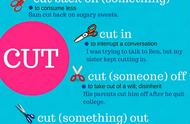现在有很多朋友平时会拍一点小视频发到抖音上面,一方面能分享生活中的一些趣事,另一方面也能吸点粉,说不准就变网红了呢,是吧。
可是时间久了,日常的那些小事看多了就觉得索然无味了,就需要我们手动往里面添加一些有趣的效果。比如说Camtasia的设备帧功能。
设备帧这个名字有种不明觉厉的感觉,它能为我的的视频增添些趣味和更合适的显示效果,做出视频内容在各种不同设备里播放的效果,可以避免视频尺寸与播放器画布不匹配的尴尬。
今天我们就通过实际制作一个vlog并添加设备帧来向大家介绍一下这个设备帧的功能。
材料准备:
1. 提前录制好的视频素材或是部分完成的半成品视频。
2. 符合作品主旋律的的一首或多首背景音乐。
3. 选取一张具有代表性的图片作为视频的logo。
4. 提前下载安装好Camtasia2020(点击下载)。

图1:Camtasia主界面
操作步骤:
1. 点击打开Camtasia,将准备好的视频,图片,音频素材等分别导入Camtasia中,并依次将素材拖动放置在轨道上(其中,图片,视频可以放置在其中一条轨道上,音乐素材放置在另一条轨道上),并对素材进行简单排序,使其能正常播放。

图2:将素材添加到Camtasia中
2. 点击“更多”按钮,找到“视觉效果”再选择其中的“设备帧”,可以直接将设备帧效果拖动到视频素材上完成添加效果。

图3:给视频添加“设备帧”效果
3. 为了视频能有更好的显示效果效果,我们可以根据视频的长宽比例选择相应的设备帧类型,Camtasia默认有四种效果,我们也可以根据自己的需要或想法进行更改,只需要点击下载更多即可。

图4:选择相应的设备帧类型
4. 调整画布大小,我们选择的设备帧是为了更好的显示效果,但有时候又稍显局限,我们还需要对画布上画面的大小及位置进行进一步调整,使其尽可能达到最好的显示效果。

图5:调整画布大小及位置
5. 完成以上步骤我们就可以给视频添加设备帧,它能为我的的视频增添些趣味和更合适的显示效果,避免了视频尺寸与播放器画布不匹配的尴尬,接下来的事就是完成导出及保存,非常简便。