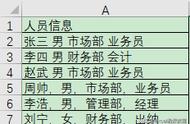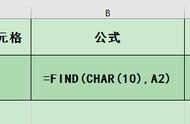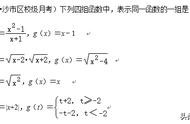有时候我们的表格部分单元格中会有换行符,导致文本没有显示在同一行,这样会让表格看起来非常的不美观,如果一个个单元格去处理,那么就会花费很长的时间。

其实用快捷键Ctrl H就能一键将单元格中的换行符替换掉,从而美化我们的表格。
首先选中需要进行替换的单元格区域, 如图中的B2:D14单元格区域,再按快捷键Ctrl H,跳出【查找和替换】的对话框。
这时候鼠标停留再【查找内容】的输入框,按快捷键Ctrl J,也就是换行符的快捷键,这样就在【查找内容】的输入框输入了换行符,【替换为】的输入框不需要输入任何的内容。

点击对话框中的【全部替换】,点击【确定】,关闭对话框。

这时候可以看到表格中的换行符已经都被去掉,每个单元格的内容都显示再同一行。

在选中第二到第十四行,将行宽度进行调整。这样表格看起来是不是就美观多了?

请小伙伴们赶紧学起来吧,如有疑问,欢迎留言。
,