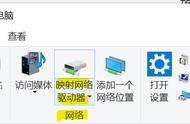映射的网络驱动器可以通过将驱动器号分配给经常访问的文件夹来节省您的时间。摆弄网络和驱动器号可能听起来有点技术性,但这个过程快速、简单,并且非常有助于节省工作时间。

映射网络驱动器后,它将以您可以设置的名称和您在设置过程中选择的驱动器号出现在文件资源管理器中。Windows 10 将建议从字母表末尾开始的驱动器号。这没关系,但您可以选择系统尚未使用的任何字母,这里我们选择盘符 T。
一旦选择了字母并映射了驱动器,您就可以在命令行中通过该驱动器号访问该文件夹等等,在我们的示例中,它将是命令提示符下的 T:\。此外,您可以在文件资源管理器的地址栏中键入 T:\,但许多人只需双击“此 PC”中的新快捷方式即可在加载和保存文件时快速访问它。
打开 Windows 文件资源管理器并选择 “这台电脑”

选择映射网络驱动器
选择一个未使用的驱动器盘符并导航到一个文件夹

选择网络驱动器在重新启动后是否仍然存在并选择确定

网络驱动器现在在此 PC 中可用,并且已分配驱动器盘符

通过单击任务栏中的文件夹图标或按 Windows 键 E 打开 Windows 10 文件资源管理器。在打开的窗口的左列中,您将看到“此 PC”,单击它。您现在可以访问窗口内容上方标有“映射网络驱动器”的图标,单击它。
在出现的对话框中,您将看到一个下拉选择菜单,从中选择驱动器号,我们选择了“T:”。然后单击 “浏览...” 选项的按钮

弹出一个对话框,允许您在计算机中导航到要映射到您决定的驱动器号的文件夹。我们必须选择“用户”,然后选择当前用户的数据文件夹,你的名称将不同。
最后,您可以决定每次重新启动计算机时是否重新连接此共享驱动器。我们选择了这个选项。如果您不再需要或不再需要此快捷方式,您可以稍后随时选择“断开网络驱动器”。
现在您已完成,映射驱动器可作为文件资源管理器和所有程序中的位置使用。如果您愿意,可以重命名此文件夹。当然,它也可以通过驱动器号 T:\ 访问。
【文章的内容仅为个人观点!喜欢文章的朋友不妨给远信点个赞、关注以及转发,让更多的朋友收到远信的文章!你们支持是远信坚持创作的动力。】
,