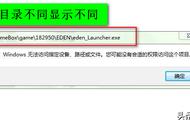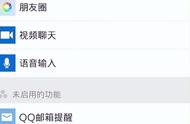我们使用win10电脑在文件资源管理器搜索栏搜索一个文件的时候,系统却提示找不到指定的文件,这可怎么办呢?下面列举了win10系统找不到指定文件的10种解决方法,希望对你有所帮助!

出现问题的原因是什么?
1、系统文件丢失或损坏。
2、接触不良导致的连接问题。
3、缺少驱动程序。
4、注册表异常。
5、驱动中缺少文件。
6、特定软件所需的特定文件丢失或损坏。
7、文件权限设置错误。
等等……
win10系统找不到指定文件的10种解决方法
方法一、 修改注册表
注册表是Microsoft Windows中的一个重要的数据库,用于存储系统和应用程序的设置信息,所以我们可以通过修改注册表的方式来修复系统找不到指定文件的问题。
1、按下组合键“Win R”打开“运行”。
2、输入“regedit”后按下“回车”。
3、找到该位置
HKEY_LOCAL_MACHINE \ SOFTWARE \ Microsoft \ Windows \ CurrentVersion。
4、展开“CurrentVersion”选项,查看在其下方有没有“RunOnce”。如果没有请右键点击“CurrentVersion”,选择“新建”>“项”。

5、输入“RunOnce”作为新项的名称。
6、打开该位置
HKEY_CURRENT_USER \ Software \ Microsoft \ Windows \ CurrentVersion。
7、查看有无“RunOnce”,如果没有请重复上述步骤。
8、退出注册表编辑器,然后重启电脑查看问题是否解决。
方法二、删除ProfileImagePath
删除注册表中的ProfileImagePath也是一个不错的修复方案。
1、按下组合键“Win R”打开“运行”。
2、输入“regedit”后按下“回车”。
3、找到该位置
HKEY_LOCAL_MACHINE \ SOFTWARE \ Microsoft \ WindowsNT \ CurrentVersion \ ProfileList。
4、展开ProfileList项。浏览每个子项,并在右侧窗口中检查它是否具有ProfileImagePath值。
5、如果某些子项中没有ProfileImagePath值,或者该值数据为空,则需要将该子项删除。
注意:该方法由网友提供,据说可以解决“错误2系统找不到指定的文件”问题。
方法三、显示库文件夹
在Windows 10/11操作系统中,默认情况下会隐藏“库”文件夹。但对于一些用户来说,显示“库”文件夹可以帮助他们解决问题。
1、打开“此电脑”。
2、右键点击左侧的空白>选择“显示库”。

方法四、查*病毒
电脑感染病毒或安装了恶意软件也可能会导致此问题,所以你可以使用*毒软件来检查一下电脑有没有感染病毒或安装了恶意软件。
方法五、修复系统文件系统
找不到指定的文件问题也可能是由于系统文件丢失或损坏导致的,对此你可以使用命令提示符中的sfc命令来检查并修复系统文件的完整性。
1、在桌面左下角的搜索框中输入“命令提示符”,然后选择“以管理员身份运行”。
2、在“命令提示符”中输入“sfc / scannow”,然后按下“回车”。