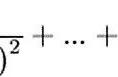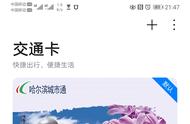在Mac电脑上,多选文件是一项常见的操作。然而,对于一些新用户或不太熟悉的人来说,可能并不清楚如何在Mac上进行多选文件操作。本文将介绍几种简单高效的方法,帮助您在Mac上轻松实现多选文件。

如果您想在 Mac 上的文件夹中选择多个连续的文件,下面的方法是最快捷的方式:
- 打开文件夹或桌面上的文件视图。
- 点击第一个要选择的文件,然后按住Shift键。
- 同时按住「Shift键」的情况下,点击最后一个要选择的文件。这个操作将选择第一个文件和最后一个文件之间的所有文件。
- 松开Shift键后,您就可以看到您选择的多个文件了。

如果您需要在 Mac 上选择多个不连续的文件,且这些文件分散在您的文件夹中,那么,使用「command」键是个很好的选择。
- 打开文件夹或桌面上的文件视图。
- 按住鼠标左键,点击第一个要选择的文件,然后不松开鼠标。
- 同时按下「Command」键,然后继续点击其他要选择的文件。每次点击一个文件,它都会被添加到选择中。您也可以使用方向键(上、下、左、右)来移动光标,然后按住「Command」键进行选择。
- 松开鼠标和「Command」键后,您就可以看到您选择的多个文件了。

多选文件后,一键删除是很常用的清理垃圾的方式,如果您想知道如何快速删除,可以参考下面的方式:
- 快捷键快速删除
当您选中多个文件后,可以使用快捷键「command delete」一键删除,不过,这些文件会进入「废纸篓」,没有被彻底删除,按住「command Z」是可以撤回删除操作的;
- 右键工具/快捷键彻底删除
如果您想绕过「废纸篓」,让垃圾文件从Mac上消失得干干净净,可以借助右键工具(赤友右键超人)快速删除,它除了可以删除文件,还能协助您通过右键彻底卸载软件、清理重复文件等等。

当然,您也可以使用快捷键「command option delete」彻底删除,注意,这是无法撤回的。

在Mac上进行多选文件操作并不复杂,通过掌握这些简单的方法,您可以轻松高效地选择多个文件。无论是整理文件、移动文件还是删除文件,都可以更加便捷地完成任务。如果您想使用更多便捷的操作,那么Mac右键工具也是不错的选择。
当然,如果您还想了解更多Mac的使用技巧,可以在评论区多多留言交流!
最后,希望本文介绍的技巧对您有所帮助!
,