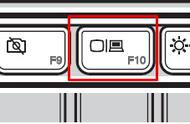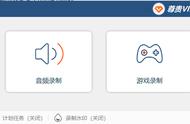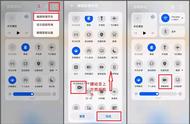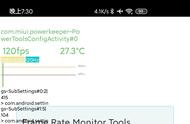现在在线观看视频是很多人学习的一种方法,但是由于版权等多个方面的原因,用户要想下载就会变得非常困难。于是对这些视频进行在线录制,就成为了一个非常简单的解决方法。通常要想进行屏幕录制的操作,都需要使用专业的软件才可以做到,其实我们可以有更加简单的解决方案。
下载安装启动器程序
我们首先通过浏览器访问ShowMore这款工具的官方网站(https://showmore.com/zh/),接着点击网页正中的“开始录制”按钮。如果用户是第一次使用这项服务的话,那么首先需要安装一个非常小巧的启动器才可以。

根据提示安装完成以后再一次点击“开始录制”按钮,就可以启动一个屏幕录制的功能模块了。启动器启动完成以后,会在屏幕上出现一个选择框。用户拖动选择框的边框将其对录制的区域进行选中即可,当然用户也可以直接点击工具条中的“全屏”按钮,这样就可以对整个电脑的屏幕进行选中操作。

小提示: 点击工具条中的“屏幕”按钮后,可以在弹出的菜单中选择“摄像头”,这样可以通过摄像头对用户进行录制操作。
一边录制和一边讲解
接下来点击工具条中的“录制”按钮,会弹出一个对话框询问用户是否准备就绪。点击“确定”按钮后就会弹出一个三秒钟的倒计时,这样就开始进行屏幕的录制操作了,而这个时候用户要做的就是在电脑中进行需要的操作就可以了。

为了在屏幕录制操作的过程中对重点的内容进行提示,我们可以采取两个方法来进行解决。首先就是在进行录制的时候,首先选中工具条中的“麦克风”按钮,在弹出的菜单里面选择“麦克风”这一项。这样在进行屏幕录制操作的时候,就可以进行语音的同步录制操作了。

除此以外,如果用户的电脑没有连接麦克风设备的话,那么也可以通过批注的方式来进行解决。当我们录制到需要重点讲解的步骤时,首先点击录制工具条中的铅笔按钮。在弹出的工具条里面我们就可以看到很多的编辑符号。比如我们要想输入文字的话就点击“文字”按钮,然后在需要重点讲解的地方通过鼠标点击一下后,输入相应的批注文字就可以了。当然用户也可以点击工具条中的选择框,从而对需要重点标注的地方进行选取,这样就可以比较明确的进行标准操作了。
当用户需要停止屏幕录制操作的时候,首先点击工具条中的“暂停”按钮。接下来再点击工具条中的绿色确认按钮。这样启动器就会对录制的数据进行转换,转换完成后启动器会自动加载刚刚录制的数据,并且对其进行播放让用户对录制的内容进行预览。如果没有任何问题的话,那么点击预览窗口右下角的“打开”按钮。在弹出的菜单中根据自己的需要,可以选择保存为视频文件或者GIF文件,当然也可以直接上传到网盘或者视频网站里面。如果不满意的话就直接点击“重录”按钮,进行重新的录制操作就可以了。
,