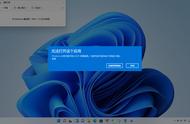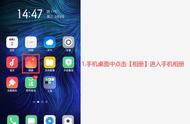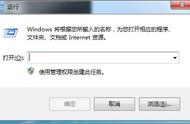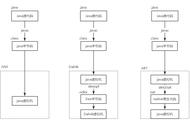在Windows 11操作系统中,出现资源管理器无响应或打不开的情况不少见,这会让很多用户感到困扰和不适。针对这种情况,需要采取一些有效的解决办法。本文将介绍几种常见的无响应解决办法以及如何修复Windows 11中资源管理器打不开的问题。
解决方法一:重启资源管理器
资源管理器无响应或打不开的情况,可以尝试通过重启资源管理器来解决。以下是具体步骤:
按Ctrl Alt Del 键或点右键打开任务管理器。
在“进程”选项卡中找到“Windows资源管理器”。
右键点击该进程,选择“结束任务”。
在任务管理器中选择“文件”菜单,点击“运行新任务”。
在出现的对话框中输入“explorer.exe”,然后点击“确定”。
如果没出现异常情况,等待资源管理器重启完成,尝试打开任何文件夹或者应用程序,检查资源管理器是否可以正常响应。
解决方法二:清除资源管理器缓存
如果资源管理器频繁无响应,可能是由于其缓存文件过多。您可以在以下路径中找到缓存文件:
C:\Users\username\AppData\Local\Microsoft\Windows\Explorer
注意:其中,username为您当前登录的用户名。
删除该路径中的所有文件和文件夹,包括隐藏文件。
按Win R键打开运行,输入“%temp%”,点击“确定”。
在打开的窗口中,选中所有文件夹和文件,然后按Delete键或者右键点击删除。
在删除过程中,如果有文件无法删除或者提示正在使用被占用,则重新启动计算机后再试。
清理完后,重启计算机并尝试打开资源管理器。
解决方法三:检查电脑安全软件
某些安全软件可能会影响资源管理器的运行,例如防火墙或*毒软件等。此时,可以尝试临时关闭电脑安全软件,然后尝试打开资源管理器。
解决方法四:修复Windows 11系统文件
如果以上方法都无法解决问题,您可以尝试修复Windows 11系统文件。以下是具体步骤:
按照方法1中步骤,打开任务管理器。
点击“文件”->“运行新任务”。
输入“cmd.exe”,然后选择右键点击“以管理员身份运行”。
在命令提示符中输入“sfc /scannow”,然后按“Enter”键。
该命令会扫描系统文件并尝试修复它们。
扫描完成后,请重启计算机并尝试打开资源管理器。
,