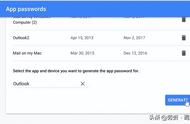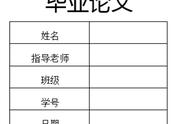相信小伙伴们都知道我们可以在Outlook邮箱界面左侧点击查看各种邮件,比如我们收到的邮件,已发送的邮件,已删除的邮件,草稿邮件,垃圾邮件等等。但是有的小伙伴们发现自己的Outlook邮箱左侧没有显示文件夹窗口,导致我们不能正常查找和浏览自己的邮件。其实遇到这种情况我们可以轻松将文件夹栏调出来,那小伙伴们知道Outlook邮箱中如何调出文件夹栏吗,其实调整方法是非常简单的。我们只需要按下键盘上的Alt F1快捷键就可以成功将其调出来了。我们也可以点击界面左侧的箭头图标调出来,调出来之后我们可以设置固定显示文件夹栏。接下来,小编就来和小伙伴们分享具体的操作步骤了,有需要或者是感兴趣的小伙伴们快来一起往下看看吧!

第一步:点击打开Outlook邮箱,可以看到界面左侧没有显示各种文件夹;

第二步:按下键盘上的Alt F1键就可以成功调出来了;

第三步:如果界面左侧现实的是如下图所示的样式,并且上方有一个向右的小箭头,我们点击一下小箭头就可以看到文件夹了;

第四步:我们点击小箭头后可以点击如下图所示的“固定文件夹窗口”图标,这样后续就不会隐藏文件夹了;

第五步:点击之后可以看到文件夹固定显示在界面左侧了。

以上就是Outlook邮箱中固定显示文件夹窗格的方法教程的全部内容了。如果有需要我们也可以点击向左的箭头隐藏文件夹窗格,或者按下键盘上的Alt F1键进行隐藏。
,