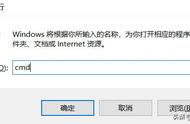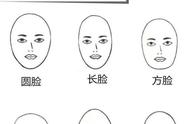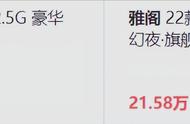在信息化社会的今天,无线网络已经成为我们生活和工作中不可或缺的一部分。然而,有时我们会遇到无线网络连接不稳定或无法连接的问题。那么,如何检查无线网络连接状态是否正常呢?本文将为您提供实用的方法,帮助您掌握无线网络的状态。
一、检查无线网卡驱动程序
要检查无线网络连接状态是否正常,首先需要确保无线网卡驱动程序已正确安装。可以按照以下步骤检查:
打开设备管理器:在Windows系统中,可以通过按下Win键 X键,然后选择设备管理器。
查找无线网卡:在设备管理器中,找到网络适配器选项,在其中查找无线网卡适配器。
检查驱动程序:确保无线网卡驱动程序已正确安装,并且没有黄色或红色的警告标志。
二、检查无线网络设置
无线网络设置是否正确也直接影响无线网络连接的状态。可以按照以下步骤检查:
打开网络和共享中心:在Windows系统中,点击开始菜单,然后选择控制面板,再选择网络和共享中心。
检查无线网络设置:在网络和共享中心中,查看无线网络连接是否已启用,并且SSID和密码是否正确。
检查IP地址和DNS设置:在无线网络设置中,检查IP地址和DNS设置是否正确。如果使用DHCP自动分配IP地址,确保DHCP已启用。
三、检查无线信号强度
无线信号强度是衡量无线网络连接状态的重要指标。可以按照以下步骤检查:
使用无线网络信号强度测试工具:在Windows系统中,可以使用无线网络信号强度测试工具来测量无线信号的强度。可以在微软应用商店中搜索并下载相关工具。
检查信号强度:在测试工具中,选择要测试的无线网络,然后查看信号强度。如果信号较弱或不稳定,可能需要调整无线路由器或增加信号增强器。
四、检查网络连接速度
通过检查网络连接速度可以判断无线网络连接状态是否正常。可以按照以下步骤检查:
使用网络速度测试工具:在网络速度测试工具中,选择要测试的网络类型(如上传和下载速度),然后输入要测试的网址或IP地址,并点击开始测试。
检查速度:等待测试完成后,查看上传和下载速度是否正常。如果速度较慢或不稳定,可能需要检查网络硬件设备或网络线路的质量。
五、检查网络安全设置
网络安全设置对无线网络连接状态也有一定影响。可以按照以下步骤检查:
打开防火墙设置:在Windows系统中,可以打开控制面板,然后选择系统和安全,再选择防火墙设置。
检查防火墙规则:在防火墙设置中,检查是否已启用防火墙,并且防火墙规则是否正确配置。确保允许通过无线网络的流量已设置为允许或阻止。
检查防病毒软件设置:检查防病毒软件是否已更新并已正确配置安全设置以防止恶意软件攻击。确保防病毒软件不会阻止无线网络的连接。
总之,要检查无线网络连接状态是否正常,需要从多个方面入手:检查无线网卡驱动程序、无线网络设置、无线信号强度、网络连接速度以及网络安全设置等方面。通过这些方法的综合运用,我们可以更好地掌握无线网络的状态及时发现并解决潜在的问题确保网络连接的正常运作。