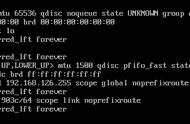一、序言
对于初次接触Linux系统的朋友们而言,或许网络设置是个颇具难度的挑战。请不要心生畏惧,在此篇文章里,我们将为您详细介绍一个简便易学的教程,助您顺利完成IP地址配置、DNS设置以及网络连接的建立。全面了解这些基础知识,能让您快速掌握Linux网络设置的精髓。
#文章首发挑战赛#

二、IP地址配置
启动终端:首先,您需要启动终端。在大部分的Linux发行版本中,都可以通过搜索栏或者应用菜单找到终端的位置。
编辑网络配置文件:利用文本编辑器(如nano或vi)打开网络配置文件。例如,在大部分系统中,这个文件的路径为/etc/network/interfaces。
bash复制代码
sudo nano /etc/network/interfaces
设定IP地址:在文件中寻找属于您的网络接口的那部分。例如,如果您的以太网接口为eth0或ens33,那么您需要添加下列几行代码来设定IP地址:
auto eth0
iface eth0 inet static
address 192.168.1.100
netmask 255.255.255.0
gateway 192.168.1.1
请根据您的实际网络环境做相应的调整。确认调整后的内容包含网络接口名称、IP地址、子网掩码和网关的正确信息即可。
4. 保存并退出:在nano编辑器中按Ctrl X,再按Y键进行保存,并退出编辑模式。
重启网络服务:下面的这组代码用于重启网络服务,使新配置生效:
sudo systemctl restart networking
三、DNS设置
由于您提出的指令超出了插件预设能力范围,请展开插件状态,或选择另一条指令再次尝试操作。
编辑DNS配置文件:同样的,使用文本编辑器打开DNS配置文件,它通常位于/etc/resolv.conf目录下。
sudo nano /etc/resolv.conf
添加DNS服务器:您可以在文件末尾添加一个或多个DNS服务器的IP地址,例如:
nameserver 8.8.8.8
nameserver 8.8.4.4
您可以根据实际需求随意添加多个DNS服务器。
3. 保存并退出:在nano编辑器中,按Ctrl X,然后按Y键进行保存,并退出编辑模式。
重启网络服务:紧接着运行以下代码重启网络服务,使新配置的DNS生效:
sudo systemctl restart networking
四、网络连接建立
测试网络连接:运用ping命令进行网络连接测试,查看其是否运行正常。如果您想测试与Google的连接,请输入:
ping google.com
访问互联网:一旦您的网络连接正常运作,理论上您应该能够通过浏览器正常访问互联网。请打开浏览器,并尝试访问一个公开网站以验证连接情况。
进一步配置:关于更多的网络配置,可能需要进行其他相关操作,比如设置代理服务器,开启VPN等。这些配置可能会涉及到修改其他网络配置文件,或者运用特殊的工具和命令。请根据您的具体需求进行深入的研究和配置。
五、常见问题及解决方案
不能访问互联网:请检查您的IP地址、子网掩码和网关是否设置得当。
反馈建议
需求满足度:我们依照任务的要求为您准备了一篇关于Linux网络设置的简单教程,其中包括IP地址配置、DNS设置、网络连接建立等基础知识。但在强调Linux网络设置的常见问题和解决方法方面,我们的回应尚有不足,仅列出了一个已知的常见问题,即“无法访问互联网”以及对应的简单解决方案,未能完全达到任务的要求。