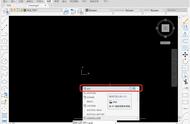在没有命令运行时,用十字光标单击对象,或用窗口或交叉窗口选中对象,这时对象显示为带蓝点的虚线。图形上的这些蓝点就是夹点,如图1所示。夹点是对象上的控制点,也是特征点。利用夹点配合快捷键和命令行提示,可以方便地对图形进行一些如移动、旋转、复制、缩放、镜像、拉伸等编辑操作。

图1 各种对象的夹点
夹点的分类夹点分为普通夹点和多功能夹点。多功能夹点即这个夹点有超过一种功能。如果是多功能夹点,当鼠标在悬停该夹点上,会出现功能菜单,列出该夹点的所有功能。
夹点有三种状态:选中对象夹点默认是蓝色的,称为冷夹点。鼠标悬停到夹点上,夹点会变成橘色,多功能夹点此时会出现功能菜单,称为温夹点;此时鼠标左键单击夹点或单击功能菜单上的命令,夹点处在可编辑状态,称为热夹点。
夹点操作实例[示例1] 将图2a图所示的矩形通过夹点编辑转化成图2c中的图形。

图2 夹点编辑示例
图形分析:
采用夹点编辑首先要选中对象,出现冷夹点;鼠标悬停转换为温夹点,判断该夹点是否为多功能夹点,单击夹点或在功能菜单上单击转换成热夹点,进行编辑。本例是利用矩形中间的多功能夹点对图形进行编辑。
操作过程:
选中矩形,将十字光标悬停在如图2a所示的矩形中间夹点,在出现快捷菜单上,左键单击“转换为圆弧”,进入热夹点状态,再在屏幕上合适单击一点为夹点指定新的位置,得到如图2c所示的图形。
在热夹点状态,配合命令行可以实现复制、移动功能。
当夹点进入热夹点状时,命令行会出现“指定拉伸点或 [基点(B)/复制(C)/放弃(U)/退出(X)]: ”,提示,此时根据选项可对图形进行复制、移动、偏移等操作。
[示例2] 将如图3a所示圆,利用夹点编辑实现如图3c所示的偏移效果。
图3 快捷操作过程
图形分析:
激活圆的象限点夹点可以改变圆的大小,同时采用复制效果,可实现偏移效果
操作过程:
单击任意一个圆象限点夹点,使之激活称为热夹点如图3b所示,同时命令行有如下提示:
命令:
** 拉伸 **(提示进入夹点拉伸功能)
指定拉伸点或 [基点(B)/复制(C)/放弃(U)/退出(X)]:C(键入C空格,激活复制状态)
** 拉伸 (多重) **
指定拉伸点或 [基点(B)/复制(C)/放弃(U)/退出(X)]:(单击1点,完成通过1点的圆)
** 拉伸 (多重) **
指定拉伸点或 [基点(B)/复制(C)/放弃(U)/退出(X)]:(单击2点,完成通过2点的圆)
** 拉伸 (多重) **
指定拉伸点或 [基点(B)/复制(C)/放弃(U)/退出(X)]:(单击3点,完成通过3点的圆)
** 拉伸 (多重) **
指定拉伸点或 [基点(B)/复制(C)/放弃(U)/退出(X)]:(空格退出命令)
利用圆的中心点为夹点同时激活[复制(C)]选项,可以实现复制效果,如图4所示。

图4 利用圆中心点为夹点实现复制效果
按空格键或回车键可实现夹点编辑模式的循环切换。如图5所示直线的夹点编辑共有拉伸、移动、旋转、缩放、镜像5中夹点方式,激活直线的端点夹点后,按空格或回车可在五中夹点编辑模式下循环切换。当夹点转换为热夹点后,用鼠标右键单击出现快捷菜单,该菜单包含所有可用的夹点模式和其他选项。

图5 直线端点夹点编辑
结语:CAD中的夹点编辑方式是一种重要的编辑图形的方式,可以实现移动、旋转、复制、缩放、镜像、拉伸等功能。了解各图形的夹点的类型和作用可以帮助我们快速编辑图形。
CAD更多内容持续更新中,敬请关注!谢谢
,