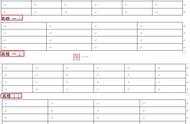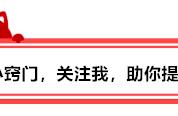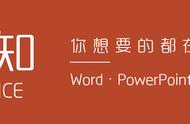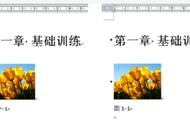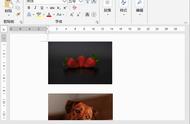很多对Word使用不熟练的用户,可能根本不知道题注是什么?但在制作产品说明书、可行性研究报告等包含大量图片、表格、图表等对象的办公文档时,经常会使用到题注。
那么,题注在Word文档中究竟有什么用呢?
题注就是给图片、表格等对象添加标注,如图1-1、图1-2;表1-1、表1-2等,题注既可以只有编号,也可以是编号 有关的注释文字。
或许有人会说,手动也是可以完成的,为什么要用题注呢?
虽然手动是可以为对象添加编号和说明文字,但如果对象较多,不仅花费大量的时间,而且后期对对象进行增减或调整位置后,绘制手动添加的编号混乱,需要再次进行修改,这无疑又增加了编辑时间。
通过Word提供的题注功能,就不会出现这种情况,一次就能编辑到位,就算对象数量和位置发生变化后,题注编号都会自动更新,相对于手动编号来说,这无疑是一个高效的方法。
今天我们分享在Word中为图片和表格添加题注的方法。
1. 为图片添加题注了解了题注的作用后,相信读者已经迫不及待地想使用题注功能了,为图片添加题注的具体操作步骤如下。
Step 01 执行插入题注操作。打开“婚纱摄影团购套餐.docx”文件,选中需要添加题注的图片;单击【引用】选项卡【题注】组中的【插入题注】按钮,如下图所示。

Step 02 执行新建标签操作。打开【题注】对话框,在【标签】下拉列表框中可以选择 Word 预置的题注标签,若均不符合使用需求,则单击【新建标签】按钮,如下图所示。

Step 03 设置图标签。打开【新建标签】对话框,在【标签】文本框中输入“图”;单击【确定】按钮,如下图所示。

Step 04 设置题注。返回【题注】对话框,刚才新建的标签【图】将自动设置为题注标签,同时题注标签后面自动生成了题注编号。如果需要对图片设置说明信息,则在【题注】文本框的题注编号后面输入图片的说明文字,最好在题注编号与说明文字之间输入一个空格,以便使它们之间产生一定的距离感;完成设置后单击【确定】按钮,如下图所示。