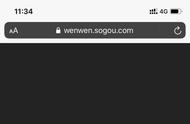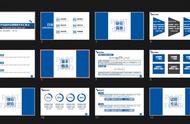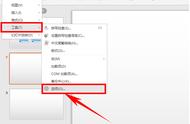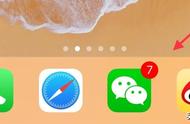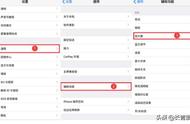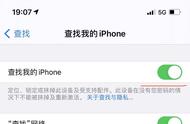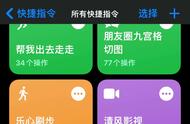在利用幻灯片进行演示时,可能用到窗口弹出效果。此前本刊曾介绍过用PPT的实现方法。其实,如果用Articulate Storyline 3软件,实现起来会更容易。该软件操作方法与PPT相类似,习惯了操作PPT,使用它也会得心应手。接下来,我们就以介绍太阳的八大行星为例,介绍如何用它来实现弹窗效果。
首先,打开Articulate Storyline 3,新建一个项目。在“文章视图”状态,双击“无标题场景”幻灯片进入编辑窗口。在左侧“场景”窗口双击“1.1无标题幻灯片”,将幻灯片的标题更改为“太阳及其八大行星”。切换到“设计”选项卡,点击“文章大小”,在弹出窗口的“文章大小”处选择“自定义”,将“锁定纵横比”前面的勾选去掉,设定所需要的宽度及高度,并设置好所需要的背景。切换到“插入”选项卡,点击“图片→来自文件的图片”,插入所需要的图片,调整好其位置及大小;并利用文本框插入所需要的标题,设置好标题字体、大小等(图1)。

切换到“开始”选项卡,点击“新建幻灯片→基本布局→空白”,这样就新建了一个空白幻灯片,在左侧“场景”中双击这个空白幻灯片的标题,更改其标题为“水星”,再切换到“插入”选项卡,在这个幻灯片中插入所需要的图片及文字,并设置好它们样式;其他行星的介绍操作以此类推(图2)。

接下来,选择第1张幻灯片,即标题为“太阳及其八大行星”的幻灯片,切换到“插入”选项卡,点击“热点题→椭圆形”,在幻灯片的图片中水星的位置处画一个圆,在右侧“触发器”面板中,选中“热点题1”对应的触发器,点击“编辑选定触发器”,在弹出窗口操作处选择“弹出幻灯片”,幻灯片处选择“水星”,时间处为“用户点击”,对象为“热点题1”。这样,当点击图片中的水星时,就会弹出对水星介绍的幻灯片。其他行星的介绍操作以此类推(图3)。

最后,切换到“开始”选项卡,点击“播放器”按钮,在弹出窗口的功能选项卡中,将资源、菜单之类的勾选全部去掉。之后,点击“发布”按钮,在弹出窗口选择Web选项卡,输入标题,设置好发布文件夹,发布就可以了(图4)。