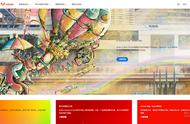如何将 Pdf 插入 Excel
过去,您曾将 PDF 文件插入到著名的 Microsoft 应用程序中,包括支持多种文件格式的 Word。但是您是否想过,“如何将 PDF 插入 Excel?”

便携式文档格式 (PDF) 旨在存储、共享和打开文档和图像,而不管使用的程序如何,都不会更改数据。
感谢 Excel,您现在可以通过将 PDF 插入电子表格来组织和操作数据。您还可以将 PDF 中的信息直接提取到电子表格中。但是,如果将 Excel 电子表格导出为 PDF 文件,则可能需要 PDF 阅读器才能打开文档。

我们将引导您完成有关如何将 PDF 作为对象和链接插入 Excel 的快速简单步骤。但首先,问问自己这个问题:我什么时候应该将 PDF 嵌入到我的 Excel 工作簿中?
何时将 PDF 插入 Excel
当涉及到 Excel 时,您可能想知道 PDF 有什么用处。PDF 是一种将保留下来的文件格式,因为它易于查看和共享。更重要的是,它维护文档的格式和大小。此列表揭示了您可以将 PDF 嵌入 Excel 的几种理想情况:
准备报告:Excel 的主要用途是在 Excel 工作簿上创建需要较少文本量的表格或图表。如果您要制作需要数字和其他信息的冗长报告,请附上单独的 PDF 文件详细说明您的文档,而不是在 Excel 工作表上书写。
在一份文件中包含所有来源:当您的任务是撰写一份冗长的报告时,将所有必要的参考文献包含在一份文件中是明智的。这样可以节省时间,因为在别处搜索资源时无需最小化 Excel 工作簿。
创建产品目录:在制作产品目录时将 PDF 插入 Excel 可以让您向产品添加更多详细信息。
呈现整个工作表时:可以轻松地将 PDF 文件的一部分复制粘贴到 Excel 工作簿中。但是,当需要整个工作簿时,您必须将包含扫描收据副本的 PDF 文件插入到 Excel 中。
关注关键信息:插入 PDF 文件可让您仅关注 Excel 工作表上的基本信息。您可以在需要时参考嵌入式 PDF 文件中的任何其他评论或信息。
关于如何将 pdf 插入 Excel 的分步指南
打开您希望嵌入 PDF 文件的 Excel 电子表格。此步骤适用于 Microsoft Office 的所有其他文件格式。
Next单击功能区菜单左侧部分的“插入”选项卡。
在最右侧,找到文本组命令并选择对象。
对象对话框出现后,单击“新建”并从给定列表中选择Adob??e Acrobat 文档。
单击确定。您选择的 PDF 的第一页出现在 Excel 工作簿上。
但是,如果您希望 PDF 内容不可见,请选中“显示为图标”复选框。请注意,此方法不仅仅插入第一页。相反,它嵌入了整个对象,包括多个 PDF 页面。

最后,从菜单中选择要插入的 PDF 文件,然后单击“确定” 。该文档显示为一个图标,您可以将其拖动到电子表格中的首选位置。
要将更多 pdf 文件插入电子表格,请重复相同的过程。
但是,请注意将对象嵌入到工作表中会增加源文件的大小。因此,最好的选择是使用“文件链接”来减小文件的大小。
如何使用“链接到文件”选项将 PDF 文件插入 Excel
好吧,您可能更喜欢将链接嵌入到插入整个对象的文件插入中。“链接到文件”选项将 PDF 文档的内容插入到 Excel 中。此选项通过创建指向源文件的链接使您的工作簿成为实时报告。因此,对源文件所做的任何更改都会反映在Excel文档中。但是,如果 Excel 工作簿和对象存储在同一位置,则只能链接文件。以下是在将 PDF 插入 Excel 后重命名文档的快速而直接的步骤:
打开您喜欢的电子表格。
单击要插入对象的工作簿单元格
接下来,在“插入”选项卡上,单击“文本”组中的“对象”。
在“对象”对话框中单击“从文件创建”。
选择“链接到文件”复选框。
(可选)选中“显示为图标”复选框以保护 PDF 的内容。
然后,单击浏览,选择要链接的 PDF 文件,然后单击插入。
最后,点击“确定”。PDF 文档在 Excel 工作簿上显示为一个图标。

如何将 PDF 插入 Excel 2013
如果要将PDF 插入 Excel 2013,请按照上述快速但直接的步骤操作。但是,这些步骤不仅适用于Excel 2013,也适用于其他版本的 Excel。
如何在 Excel 中调整插入的 PDF 文件
插入 PDF 文件的缺点之一是它不会对单元格进行排序或过滤。好消息是 Excel 允许您调整新嵌入的 PDF 文件以适合单元格。就是这样。
右键单击您插入的 PDF 文件
单击下拉菜单中的“格式对象”选项
接下来,“格式对象”对话窗口打开。点击“属性”
从给定的选项中选择“使用单元格移动和调整大小”
单击“确定”以根据您的喜好调整文件
如果您想过滤或隐藏单元格,则类似的操作适用于 PDF 文件。
如何在 Excel 中查看图像
将 PDF 插入 Excel 后,您可以通过以下简单步骤查看图像:
右键单击Excel 工作簿上的图像并选择“ Acrobat 文档对象”
单击“打开”。PDF 文档在不同的 Adob??e 窗口中打开。
接下来,单击快速访问工具栏上的“保存”并保存所有更改
附加的 PDF 在您的 Excel 电子表格中显示为附件
如何重命名插入的 PDF
但是,将 PDF 嵌入到 Excel 中会赋予它一个通用名称“Adobe Acrobat 文档”。您可以选择按照以下概述的步骤重命名您的文档:
右键单击Excel 工作簿上的 PDF 文件。
单击下拉菜单中的“ Acrobat 文档对象”并选择“转换”。
选中“显示为图标”框并单击“更改图标”。
出现更改图标对话框。在“标题”字段中,根据您的喜好输入 PDF 文件的名称。
点击确定保存必要的更改。
将 PDF 插入 Excel 很容易。嵌入 PDF 可以节省时间,因为您不需要在 Excel 工作表上键入大量文本。但是,如果您想减小源文件的大小,请使用“文件链接””选项。此外,确保接收方具有更改或查看插入的 PDF 文件所需的 PDF 阅读器软件。