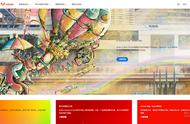文件名生成excel清单,怎么操作?为了整理文件名称,有时候需要将所有的文件名称整理好并且生成excel清单,大家可能还不能理解是什么意思,其实就是将所有文件的名称整理到excel表格里,形成一个清单。这个操作很多小伙伴是不知道如何操作的,其实换一个方法我们就能实现,那就是文件名的批量提取技术,小编对于文件名批量提取的操作非常熟悉,下面我就将这个方法分享给大家,如果你有这方面的需要,就跟着操作步骤来实操一遍吧。

方法一:借助“优速文件名提取器”软件提取文件名到excel
软件下载地址:https://download.yososoft.com/YSExtract/YSExtract_TTY.exe
第1步,在电脑上把“优速文件名提取器”软件工具安装好,从软件名称就能知道这是一个专门用于提取文件名的软件工具。打开软件之后直接点击左上角【添加文件】按钮或者【添加目录】按钮,将需要提取名称的文件全部上传到软件里。

第2步,上传好文件后可以在软件中看到文件名列表,因为要生成excel列表,所以导出格式右边选择“xlsx”,xlsx是excel文件的格式名称。(如果你要提取后缀名、创建时间、修改时间或者文件路径,那么大家根据自己的需要进行设置)

第3步,随后点击软件右上角的【开始提取】红色按钮启动提取程序,提取结束后状态下面会显示“成功”,并且软件会弹出输出文件夹,提取文件名后的excel导出文件就保存在这里。

第4步,打开提取完成后的excel导出文件,通过对比我们也可以看到,所有文件名按照顺序被提取到了excel表格的第一列里,从而说明所有文件名生成了excel清单。

方法二:使用命令来生成excel清单
要生成包含文件名的 Excel 清单,你可以使用 PowerShell 脚本来实现这一目标。下面是一个简单的示例,演示了如何在 Windows PowerShell 中创建包含文件名的 Excel 清单:
# 进入包含需要列出文件的目录
cd "C:\Your\Directory\Path"
# 获取当前目录下所有文件
$files = Get-ChildItem
# 创建一个新的 Excel 文件
$excel = New-Object -ComObject Excel.Application
$workbook = $excel.Workbooks.Add()
$sheet = $workbook.Worksheets.Item(1)
# 添加表头
$sheet.Cells.Item(1, 1) = "文件清单"
$sheet.Cells.Item(2, 1) = "文件名"
# 将文件名写入 Excel 单元格
$row = 3
foreach ($file in $files) {
$sheet.Cells.Item($row, 1) = $file.Name
$row
}
# 保存 Excel 文件,并关闭 Excel 应用程序
$workbook.SaveAs("C:\Your\Directory\Path\file_list.xlsx")
$excel.Quit()
在上面的示例中,我们首先进入包含需要列出文件的目录,然后获取该目录下的所有文件。接着,我们创建一个新的 Excel 文件,添加表头并将文件名逐行写入 Excel 单元格。最后,我们保存 Excel 文件并关闭 Excel 应用程序。
执行此脚本后,你会在指定目录中看到一个名为 "file_list.xlsx" 的 Excel 清单文件,其中包含了所选目录下所有文件的文件名。请确保在执行脚本之前已经安装了 Microsoft Excel 或者其他兼容的软件来处理 Excel 文件。以上是利用 PowerShell 在 Windows 系统中生成包含文件名的 Excel 清单的方法,希望对你有所帮助。

上面已经对“文件名生成excel清单,怎么操作?”这个问题给大家介绍了两个方法,两个方法介绍得比较的全面,不知道大家看懂了没有,小编建议大家使用第一种方法进行操作,有软件的帮助再加上详细的步骤,这样大家就能快速的看懂,赶紧去试一试吧。
,