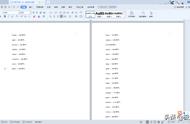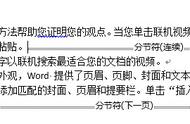在word文档中,分节符可以将文档分为不同小节,每个小节都可以设置互不影响独立的页面格式,当我们不需要分节符的时候,该如何删除呢?那么下面给大家介绍四种删除word分节符的方法。

封面
方法步骤
先将分节符显示出来:单击菜单栏上的【开始】,在【段落】选项卡右上角单击【显示/隐藏编辑标志】,显示分节符。

图1
方法一:delete或退格键直接删除
先按住Ctrl键不放,再将光标放到分节符上单击鼠标左键,选中分节符,然后按delete键或者退格键直接删除分节符即可。
方法二:【Ctrl X】剪切
先按住Ctrl键不放,再将光标放到分节符上单击鼠标左键,选中分节符,然后按【Ctrl X】剪切掉分节符,即可删除分节符。
方法三:大纲视图
1、点击菜单栏上【视图】—【大纲视图】,进入大纲视图界面。

图2
2、在大纲视图界面点击文中的【分节符(下一页)】,再按delete键删除即可。

图3
方法四:查找与替换(适合批量删除)
按快捷键【Ctrl H】打开【查找与替换】对话框,点击【替换】,设置参数:①“查找内容”输入:分节符。②“替换为”输入:空白,什么都不输入。然后点击【全部替换】,点击【确定】,这样就将文档中的分节符全部删除了。

图4
注意:“分节符”在【查找与替换】—【替换】—【更多】—【特殊格式】—【分节符b】中输入。

图5
,