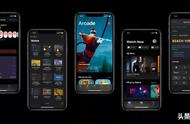将两个裁剪的图片对齐,使得它们看起来还像一个整体,但实际上已分离。此时选中右侧文字的图形,右击,选择“设置图片格式”,右侧将打开选项窗格,在其中选择“三维旋转”,点击“预设”,选择前透视效果。最后一边调整“X旋转”的角度,一边观察透视效果,满意后,将它与左侧的文字重新拼合就可以了。另外,也可以将左侧的图片文字的亮度调浅一点,与右侧文字略有区别,立体的效果就更明显啦。怎么样?快来试试吧。

2.制作创意相框
我们的ppt在展示图片或制作电子相册时,总想让图片有个新颖、独特的相框,而PPT自带的图片边框显得“力不从心”下面小编给大家讲一下微立体相框制作方法。
首先在PPT中开启一个空白幻灯片。设置背景色为浅灰色。插入一个“形状”正六边形。右击这个正六边形,选择“设置形状格式”,线条设置为“无线条”;填充设置为“渐变填充”。类型、方向等选默认,角度为45度,2个渐变光圈,光圈1颜色为“白色,背景1,深色15%”,光圈2颜色为“白色,背景1”。复制这个正六边形,将它复制出的正六边形填充角度设置225度,并右击将它置于底层。选中原正六边形,利用“效果”选项卡中的“柔化边缘”柔化其边缘,设置为3磅。将两个正六边形进行完全重合。选中这两个正六边形进行组合,按住Shift键调整组合体的大小。不断复制这个组合体,进行拼接,组合成自己所需要的相框即可。最后再插入一张所需要的相片,调整它的大小比相框小些,将其置于底层,并与相框进行重叠组合就可以了。

3.制作裸眼3D立体图
首先在PPT中新建一空白幻灯片,插入所需要的图片。调整图片的大小并复制图片,然后将两个图片并排放置。先要确定好画面的突出部分与重合部分,然后对左边的图片进行裁剪。选定左边的图片后,点击“格式”选项卡中的“裁剪”,利用控制柄对图片进行框选操作,裁剪出图片的主体部分。

选择右边的图片,在“格式”选项卡中点击“删除背景”,利用标记工具,调整好删除区域,抠取画面中突出显示的部位。