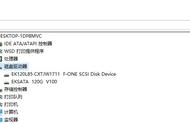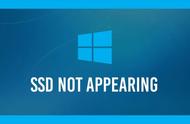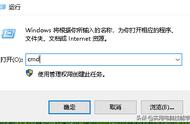以前,我们通常需要借助第三方工具来检查硬盘的健康状况。在Windows 11上,我们其实可以使用系统自带工具检查SSD硬盘的健康状态。但NVMe(非易失性存储器)固态硬盘(SSD)和传统的SATA SSD方法有所区别。

今天就分别给大家介绍一下检查硬盘健康状况的步骤。
如何检查NVMe固态硬盘(SSD)的健康状况?
步骤如下:
- 打开“设置”。
- 点击“系统”。
- 在右侧点击“存储”页面。
- 点击“高级存储设置”。
- 点击“磁盘和卷”设置。
- 选择SSD并点击“属性”按钮。
- 确认“驱动器运行状态”部分的健康状态,包括剩余寿命、可用备用空间和温度。

“估计剩余寿命”属性:显示了硬盘的剩余寿命估计,该百分比是根据制造商的预测设置的估计值。这个估计并不意味着硬盘在达到0%时就会发生故障,事实上,有时你可能会发现一个小于0%的数值。
“可用备用”属性: 是指“备用容量”,即制造商在硬盘中为故障而保留的存储空间。
例如,如果你购买了一个容量为100GB的SSD,在格式化和分区之前,你会注意到存储空间大约为100GB。实际上,硬盘带有一些额外的存储空间,这些空间是隐藏的,硬盘将使用这个存储空间来弥补那些不能再容纳数据的扇区,以延长硬盘的使用寿命。
需要注意的是,这里的百分比也是一个估计值,硬盘厂商通常不会透露存储介质上有多少备用容量可用。
“温度”属性: 显示设备的当前温度估计(以摄氏度为单位)。
根据硬盘状态,"设备健康"功能可能会显示不同的警告:
- 备用空间不足:备用空间低于推荐容量。
- 可靠性降低:由于介质或内部错误,硬盘性能显著下降。
- 硬盘设置为只读:你可以访问数据,但无法将数据写入硬盘。
当你收到警告或注意到硬盘健康状况下降时,建议将数据备份到另一个物理硬盘。在关键故障可能导致数据丢失之前,建议尽早更换硬盘。
如何检查传统的SATA SSD的健康状况?
尽管“驱动器运行状态”功能不支持传统驱动器,如SATA SSD和HDD,但我们可以使用性能监视器来检查大多数驱动器内置的自我监测、分析和报告(SMART),以确定硬盘的健康状态。具体步骤如下:
- 搜索“Windows工具”,打开应用程序。
- 打开性能监视器。
- 展开“数据收集器集”。
- 展开“系统”。
- 右键点击“系统诊断”项目,选择“开始”选项。
- 诊断完成后,展开“报告”。
- 展开“系统”。
- 展开“系统诊断”。
- 从列表中选择诊断报告。

在“基本系统检查”部分,点击“磁盘检查”旁边的加号( )按钮。
确认“SMART预测故障检查”的值。如果“失败”值为“0”,并且“描述”设置为“通过”,那么硬盘正常工作。
,