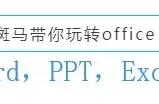小智 2023-09-01

常用快捷键是提高Office办公软件工作效率的必备技能。如果你还不了解常用快捷键,那么你真的out啦!今天小编就来给大家介绍一下Office常用快捷键,希望对大家有所帮助。
Word常用快捷键
| 快捷键 | 功能 |
|---|---|
| Ctrl A | 全选 |
| Ctrl Z | 撤销 |
| Ctrl Y | 重做 |
| Ctrl X | 剪切 |
| Ctrl C | 复制 |
| Ctrl V | 粘贴 |
| Ctrl S | 保存 |
| Ctrl P | 打印 |
| Ctrl F | 查找 |
| Ctrl H | 替换 |
| Ctrl Home | 移动到文档开头 |
| Ctrl End | 移动到文档末尾 |
| Alt Enter | 插入段落标记 |
| Alt Shift S | 另存为 |
| F2 | 重命名 |
| F5 | 查看文档 |
| F11 | 切换到全屏模式 |
| Ctrl Shift Z | 撤销多次操作 |
| Ctrl Alt Z | 重做多次操作 |
Excel常用快捷键
| 快捷键 | 功能 |
|---|---|
| Ctrl A | 全选 |
| Ctrl Z | 撤销 |
| Ctrl Y | 重做 |
| Ctrl X | 剪切 |
| Ctrl C | 复制 |
| Ctrl V | 粘贴 |
| Ctrl S | 保存 |
| Ctrl P | 打印 |
| Ctrl F | 查找 |
| Ctrl H | 替换 |
| Ctrl Home | 移动到工作表开头 |
| Ctrl End | 移动到工作表末尾 |
| Ctrl PageUp | 向上移动一页 |
| Ctrl PageDown | 向下移动一页 |
| Alt Enter | 插入行 |
| Alt Shift S | 另存为 |
| F2 | 重命名 |
除了常用的快捷键,Office还有一些相对不那么常用的快捷键,它们可以帮助你实现更高级的操作。
在多个文档之间切换
按住 `Ctrl` 键,然后单击要打开的文档,即可在多个文档之间切换。
在多个选项卡之间切换
按住 `Ctrl` 键,然后单击要切换到的选项卡,即可在多个选项卡之间切换。
复制和粘贴格式
选中要复制的文本,然后按 `Ctrl` `Shift` `C` 复制。选中要粘贴格式的文本,然后按 `Ctrl` `Shift` `V` 粘贴。
删除空行
选中要删除的空行,然后按 `Ctrl` `Shift` `Enter` 删除。
查找和替换
按 `Ctrl` `F` 打开查找和替换对话框。在 `查找内容` 框中输入要查找的内容,在 `替换为` 框中输入要替换的内容,然后单击 `全部替换` 按钮。
打开文件夹
在 `文件` 菜单中,单击 `打开`,然后在 `打开` 对话框中,单击 `浏览` 按钮。在 `浏览到` 框中输入要打开的文件夹的路径,然后单击 `确定` 按钮。
关闭所有窗口
按 `Ctrl` `Alt` `F4` 关闭所有窗口。
退出程序
按 `Alt` `F4` 退出程序。
这些只是Office的一些高级快捷键,如果你想了解更多,可以参考Office的官方帮助文档。
现在,你已经学会了一些最常用的 Office 快捷键,但是还有更多的技巧可以让你在工作中更加高效。以下是一些其他实用技巧:
按住 Ctrl 键并单击一个链接以在新标签页中打开它。** 这非常适合在浏览网页时查看多个链接。
按住 Shift 键并单击一个链接以在新窗口中打开它。** 这非常适合在同时查看多个网站时使用。
按住 Ctrl 和 A 键以选择整个文档。** 这非常适合在对整个文档进行编辑时使用。
按住 Ctrl 和 F 键以打开查找和替换对话框。** 这非常适合在文档中查找和替换文本。
按住 Ctrl 和 H 键以打开替换对话框。** 这非常适合在文档中替换文本。
按住 Ctrl 和 Z 键以撤消上一步的操作。** 这非常适合在您不小心做错了什么时使用。
按住 Ctrl 和 Y 键以重做上一步的操作。** 这非常适合在您撤消了某些操作并想要恢复它时使用。
按住 Ctrl 和 S 键以保存您的文档。** 这非常适合在您进行任何更改后使用。
按住 Ctrl 和 W 键以关闭当前窗口。** 这非常适合在您不再需要窗口时使用。
按住 Alt 和 F4 键以关闭当前程序。** 这非常适合在您不再需要程序时使用。
这些只是一些 Office 快捷键的基本示例。通过使用快捷键,您可以提高工作效率并在工作中更加高效。
那么,你还在等什么呢?开始使用 Office 快捷键并提高您的工作效率吧!
Q:为什么我用快捷键的时候老是失败?
A:有可能是你的快捷键和系统的快捷键冲突了。比如,Ctrl C 在 Windows 系统中是复制键,如果你在 Word 中按下这个键,Word 也会执行复制操作。你可以在“文件”-“选项”-“键盘”中修改快捷键,或者在“开始”-“运行”中输入“osk”,打开“软键盘”,看看哪些快捷键和你的冲突了。
Q:快捷键太多记不住,怎么办?
A:你可以使用快捷键助记工具,比如“Microsoft 办公助手”和“快捷键记忆大师”。这些工具可以帮助你记住常用的快捷键。
Q:我用鼠标更习惯,不用快捷键可以吗?
A:当然可以。快捷键只是一种提高效率的方式,如果你觉得用鼠标更方便,那就用鼠标吧。
Q:我的工作需要经常使用 Office,有没有什么办法可以提高我的快捷键技巧?
A:可以通过以下方法提高你的快捷键技巧:
经常使用快捷键。越经常使用,你就越熟悉,越熟悉,你就越能记住。* 在学习新快捷键的时候,可以把它和你已经知道的快捷键联系起来,这样更容易记住。
可以使用快捷键助记工具,帮助你记住常用的快捷键。
希望这些信息对你有所帮助。如果还有其他问题,欢迎在评论区留言。
你现在已经知道了许多 Office 快捷键,这些快捷键可以让你在工作中更加高效。但是,这只是冰山一角。Office 还有许多其他的快捷键可以帮助你提高工作效率。如果你想进一步提高你的办公效率,我建议你去探索更多 Office 的快捷键。
这里有一些建议:
在你开始使用任何 Office 程序之前,花点时间查看它的快捷键列表。大多数程序都提供了一个快捷键列表,你可以在帮助菜单中找到它。
在你使用 Office 时,尝试记住你经常使用的那些快捷键。你越经常使用这些快捷键,它们就会变得越自然。
如果你遇到一个你不熟悉的快捷键,请尝试记住它。你也可以在网上搜索它的含义。
使用 Office 快捷键可以让你在工作中更加高效。所以,不要再浪费时间了,开始使用它们吧!