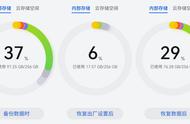在默认情况下,Windows 11 的系统的还原功能是关闭的。可以通过下面的步骤打开系统还原:
- 方法一:
- 按下 Windows I 键,打开【系统】窗口;找到最下面的【系统信息】;在【相关链接】里,点击【系统保护】;
- 方法二:
- 点击【开始】按钮;
- 点击【所有应用】;
- 找到【 Windows 工具】,并点击;
- 找到【Windows PowerShell】,并右键点击,选择*以管理员身份运行*;
- 在弹出的窗口中输入下面的命令:
SystemPropertiesProtection
执行上面的步骤后,会出现下面的窗口:

图 1. 系统还原的配置是简单的
在上图所示的对话框里,你可以看到系统中每个磁盘分区有没有配置系统还原。每个磁盘或分区的系统还原功能可以独立地打开或关闭,单独设置系统还原功能需要的存储空间。
这里只有一个 C 盘,选中后,点击【配置(O)…】按钮,出现下图:

图 2. 查看磁盘的系统保护状态
在这里可以打开【启用系统保护】。启用后,可以在图1里点【创建…】创建一个系统还原点。在需要的时候,可以点击【系统还原(S)…】按钮,出现下面的对话框,按提示操作就可以了(我这里没有还原点):

图 3. 系统还原点
启动系统还原还可以用下面的方法:在 PowerShell 窗口里输入以命令:
rstrui
使用 PowerShell 脚本这里讲的是全部用 PowerShell 完成系统还原和备份的方法。
按照上一节的方法二,找到 【Windows PowerShell】,右键点击,选择*以管理员身份运行*打开 PowerShell 窗口,输入以命令打开 C 盘的系统原:
Enable-ComputerRestore -Drive "C:\"
用下面的命令关闭 C 盘的系统还原:
Disable-ComputerRestore -Drive "C:\"
用下面的命令列出系统还原点:
Get-ComputerRestorePoint
用下面的命令执行一次还原:
Restore-Computer -RestorePoint <Int32>
这里的 <Int32> 是 Get-ComputerRestorePoint 列出的系统还原点的 ID。
,