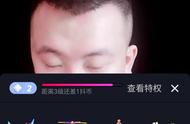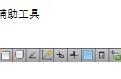对于新人设计师而言,熟练掌握一些CAD绘图小技巧能够极大地提高设计工作效率,比如CAD临时追踪点,便可以创建无数个虚点来进行辅助定位。那么,你知道CAD临时追踪点怎么用吗?本文就和小编一起来学习一下如何巧用CAD临时追踪点快捷键吧!
CAD临时追踪点快捷键:CAD临时追踪点快捷键是:TT,在调用CAD临时追踪点命令时需要将状态栏中的【极轴】、【对象捕捉】和【对象追踪】功能分别开启,才能达到想要的效果。
CAD临时追踪点快捷键应用实例:首先启动浩辰CAD,新建一张图纸,画一个半径为30的圆,然后在命令行输入CAD直线命令快捷键:L,在执行CAD直线命令时调用CAD临时追踪点快捷键:TT,点击回车键,指定圆心作为临时追踪点。如下图所示:

CAD临时追踪点快捷键应用实例
此时向右侧移动光标,再次输入TT,点击回车键;输入20,将临时追踪点定位在距圆心点20的位置。如下图所示:

CAD临时追踪点快捷键应用实例
接着向下移动光标,当通过极轴和对象追踪捕捉到与圆的交点时单击鼠标左键,即可确定直线的第一点。如下图所示:

CAD临时追踪点快捷键应用实例
最后将光标向左侧移动,沿极轴方向追踪到与圆的交点,单击鼠标左键,即可完成直线的绘制。如下图所示:

CAD临时追踪点快捷键应用实例
本节教程以一个简单的实例给大家分享了CAD临时追踪点的巧用,学会运用CAD临时追踪点快捷键后,大家可以在之后的设计工作中应用到其他场景。更多CAD实用技巧小编会在后续课程中给大家逐一分享,对此感兴趣的设计师小伙伴一定要关注浩辰CAD哦!
,