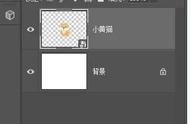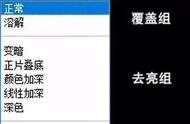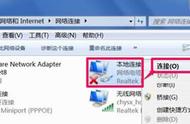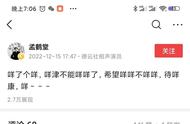分离和合并通道
在Photoshop中。可以将拼合图像的通道分离为单独的通道,或者是对分离的多个同图像大小的通道进行合并。经常进行这些操作,可以得到意想不到的图像效果。
可以对不用模式的图像执行分离通道的操作,其分离的通道数量取决于当前图像的色彩模式。例如,对RGB模式的图像执行分离通道的操作,可以得到R、G、B这三个单独的灰度图像。单个通道出现在单独的灰度图像窗口中,新窗口中的标题栏显示原文件名,以及通道的缩写或者全名。
分离与合并通道的操作如下:
1、在Photoshop中打开素材文件。如图所示:

2、单击“通道”面板右上角的扩展按钮①,在弹出来的面板菜单中选择②“分离通道”命令。如图所示:

3、在图像窗口就可以看到原图像已分离为3个单独的灰度图像。如图所示:

4、在通道面板 菜单中选择“合并通道”命令,弹出来“合并通道”对话框,①在“模式”下拉列表中选择“RGB颜色”选择,②单击“确定”按钮。如图所示:

5、弹出来“合并RGB通道”对话框,①设置各个颜色通道对应的图像文件,②单击“确定”按钮,就可以进行合并。如图所示:

6、这个时候,将选择的3个灰度图像合并为一个图像,得到的效果如图所示:

建议大家结合之前分享的内容一起学习Photoshop,在操作过程中遇到问题,可在留言区进行留言,小编会尽快回复。
点击上方关注按钮关注小编,学习更多精彩内容。