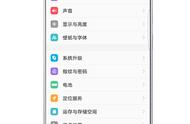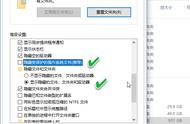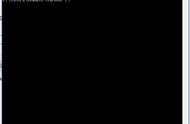远程桌面连接是一种使用户能够坐在一台计算机前连接到其他位置的“远程计算机”的技术。例如,用户可以从家庭计算机连接到工作计算机,并访问所有程序、文件和网络资源,就好像坐在工作计算机前一样。
另外,用户可以让程序在工作计算机上运行,然后当自己回到家时,也可以在家庭计算机上看见工作计算机的桌面以及那些正在运行的程序。

通过远程桌面连接,用户在家中就可以轻松控制公司或其他场所的计算机,这样当用户想使用公司计算机的某些功能时在家就可以了,当然公司的计算机不能关闭,而且还需要开启远程连接功能。
如果用户想要连接某台远程计算机,则需要该计算机打开远程连接功能,并设置远程连接的用户,设置方法如下。
1、打开控制面板,并在弹出的窗口中单击“系统”命令。
2、单击“远程设置”文字链接。在打开的“系统”窗口中,单击窗口左侧的“远程设置”文字链接。
3、单击“选择用户”按钮。在弹出的“系统属性”对话框的“远程”选项卡中,在“远程桌面”区域选中“仅允许运行使用网络级别身份验证的远程桌面的计算机连接(建议)”选项,然后单击“选择用户”按钮。

4、单击“添加”按钮。单击“选择用户”按钮后,在弹出的“远程桌面用户”对话框中,单击“添加”按钮。
5、单击“高级”按钮。单击“添加”按钮后,在弹出的“选择用户”对话框中,单击“高级”按钮。
6、单击“立即查找”按钮。单击“高级”按钮后,在展开的选择用户高级界面中,单击“立即查找”按钮。
7、添加用户。单击“立即查找”按钮后,在显示出的搜索结果中,选择想要添加的用户,然后单击“确定”按钮。
8、确认添加用户。单击“确定”按钮后,在返回的“选择用户”对话框中即可看到被添加的用户,单击“确定”按钮即可确认添加用户。
9、完成添加。单击“确定”按钮后,在返回的“远程桌面用户”对话框中,直接单击“确定”按钮即可完成添加。
10、保存设置并退出。单击“确定”按钮后,在返回的“系统属性”对话框中,直接单击“确定”按钮即可保存设置并退出。
二、使用远程桌面连接在确定对方开启允许远程桌面连接后,用户即可通过本地计算机上的远程桌面连接功能来连接对方计算机,方法如下。
1、单击“开始”按钮,并在弹出的“开始”菜单中执行“所有程序”→“Windows附件”→“远程桌面连接”命令。
2、在弹出的“远程桌面连接”对话框中,单击“显示选项”按钮。

3、在显示出的远程桌面连接详细信息输入界面的“常规”选项卡中,在“登录设置”区域输入计算机名、用户名等信息,也可只输入计算机名,然后单击“连接”按钮。

4、输入登录凭据。单击“连接”按钮,系统即开始尝试进行远程桌面连接,在弹出的“Windows安全”对话框中输入该计算机的密码,然后单击“确定”按钮。
5、正在连接。单击“确定”按钮后,远程桌面连接向导即开始连接远程计算机,用户耐心等待即可。
6、连接成功。待用户通过验证后,远程桌面连接成功,用户的计算机即会全屏显示远程计算机的桌面,单击桌面顶部的还原按钮即可将全屏显示切换回窗口显示。
扩展阅读:■>>
■>>
■>>

1.阅后如果喜欢,不妨点赞、收藏、评论和关注一下。
2.如果喜欢玩软件,请关注本头条号阅读相关文章。
3.在学习中有什么问题,欢迎与我沟通交流,今日头条号搜索【微课传媒】,我在这里等你哟!
,