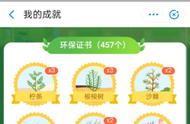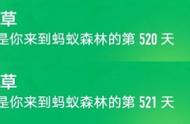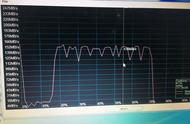注意:如果无法移动浮动功能区,则用户界面可能已锁定,将 LOCKUI 系统变量设置为 0(零)将解锁所有功能区。
②、禁用“全屏显示”功能:
“全屏显示”功能通过隐藏功能区、工具栏和选项板,最大化绘图区域。
- 按 CTRL-0(零)可切换“全屏显示”设置。
注意:如果命令行显示 CleanScreenOn,则表示它已禁用。再次按 CTRL-0 以将其禁用。
或者,在右下角的状态栏中查找该图标。

③、启用状态栏:
在命令行上,键入 STATUSBAR,并将值设置为 1。
④、打开工具栏:
- 在命令行上,键入 MENUBAR,并将值设置为 1。
- 单击“工具”>“工具栏”菜单。
- 选择所需的工具栏以将其打开。
⑤、选择或重置当前工作空间:
- 在状态栏上,单击工作空间齿轮图标旁边的下拉箭头。
- 选择工作空间或切换到其他工作空间。
- 如果需要,切换回所需的工作空间。更改工作空间并改回原工作空间,可以恢复工作空间。

⑥、在屏幕边缘或屏幕边缘之外查找功能区或工具栏:
确认以下内容:
- 功能区或工具栏可能会滞留在屏幕边缘,几乎不可见。
- 功能区可能已取消固定、定位到绘图区域的一侧以及设置为自动隐藏。
⑦、OPTIONS 中的“支持文件搜索路径”中缺少指向*.cuix文件(acad.cuix、acadlt.cuix等)位置的目录路径
- 找到 AutoCAD 应使用的 *.cuix 文件。默认位置为 C:\Users\<用户名>\AppData\Roaming\Autodesk\AutoCAD 20xx\Rxx\<语言>\Support。
- 如果“选项”的“文件”选项卡上的“支持文件搜索路径”部分中缺少该路径,请使用“添加/浏览”按钮添加该位置的完整路径。
- 单击“确定”。
- 导航到状态栏(控制盘符号)中的工作空间,然后选择一个可用的工作空间。

⑧、自定义 (*.cuix) 文件已损坏:
- 在路径 C:\program files\autodesk\autocad 20xx\userdatacache 中查找 *.cuix 文件的默认副本(在该位置搜索 *.cuix 并包含子文件夹)。
- 复制程序所需的自定义文件(acad.cuix、acadlt.cuix、acade.cuix 等)
- 将其粘贴到用户的“Support”文件夹中,此文件通常位于该文件夹中。
注意:或者,在用户的“Support”文件夹中有 CUIx 文件的一个备份副本,文件扩展名为 .BAK。将扩展名更改为 .CUIx 后,程序即可使用它。
⑨、工具栏、选项板或功能区命令未添加到工作空间中:
- 在命令行中输入 CUI。
- 选择特定的工作空间。
- 单击右上角的“自定义工作空间”。
- 在左侧切换到缺少的特定工具栏、选项板或功能区命令,并对每一个进行勾选。
- 单击“完成”按钮。
- 单击“确定”关闭“项目设置”。
⑩、其他解决方案:将设置重置为默认值