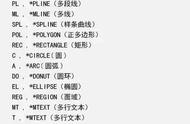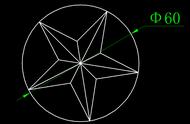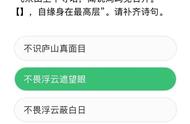点、线、面从几何学里的概念衍生而来,也是平面空间的基本元素。
在AutoCAD中,点、线、面也成为了图形对象的最基本单元。
然而在CAD的操作中,与点相关的操作并不多,而且也不是很复杂,相对于曼妙的"线"、复杂的 "面","点"的存在感是最低的。
但是这并不是说它不重要,今天的内容就从三个方面来说"点"事儿。
本文所包括的主要命令及系统变量包括:
- Point (绘制点)
- Divide(定数等分)
- Measure(定距等分)
- Ptype(点样式设定)
- Pdmode(点样式系统变量)
- Pdsize(点尺寸系统变量)
❶点的手动绘制

点命令集
在CAD的命令分类中,"点"的绘制隶属于"绘图",而且也是拥有下一级子菜单的命令之一。
例如矩形、多边形等命令仅一级菜单,而点、圆弧、圆等则拥有下一级子菜单,包含了一些专用的操作。
点命令包括四种常见的生成点方式:
单点、多点、定数等分、定距等分。
前两者可视为直接绘制点方式,而后两者则是自动生成点的方式。
简单说前两者是手动的,后两者是自动的。
Point命令:
在指定位置直接创建点,在创建过程中支持任意指定点,也支持自动捕捉点。
一次绘制单个点还是多个点取决于绘图的要求,对于设计者来说,点起到的作用更多是作为"参照"或"参考",一般来说不存在实际的意义。

画点
❷点的自动生成
定距等分(Divide)和定距等分(Measure)都可以对给定的直线段、多段线、圆弧等进行等分,即对CAD意义上的"连续对象"进行等分。
在等分的过程中,等分的标记是以"点"的形式表现的。

定数等分
以定数等分(Divide)为例,在命令启动后,命令行将显示如下提示:
选择要定数等分的对象:
输入线段数目或 [块(B)]:
需要 2 和 32767 之间的整数, 或选项关键字。
我们注意到,除了输入等分的数目,还可以沿参考点放置预设的图块。
如果选择放置图块的方式,参考点只存在于软件的算法中,而不在结果中体现,即:参考点在命令结束后不会显示,取而代之的是在运算过程中以"参考点"为依据所放置的"图块"。
定距等分(Measure)与Divide的操作方式类似,区别在于需要通过输入线段长度来确定"参考点"的分布,其命令行的提示如下:
选择要定距等分的对象:
指定线段长度或 [块(B)]:
需要数值距离、两点或选项关键字。
以上两种方法(Divide和Measure)都可以实现"参考点"的自动生成。
❸点样式的更改
点的存在感比较低和默认的点样式有很大关系,人配衣裳马配鞍,外在形象确实很重要。
21年使用CAD的岁月里,我坚定地认为软件对于点样式的首选是欠妥的。
或许,可以说软件设置欠点样式一个道歉。