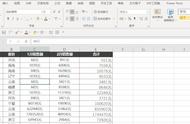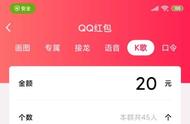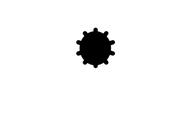Excel的照相机可以和截图工具一样可以截取我们所需要的图片,但是又有一个很大的不同,那就是它不是简单的一个图片,它是一个动态的图片,会随着我们所截图区域的数据变化而变化,记得刚在我工作时候,就收到带照相机截图的一个文件,当时百思不得其解,怎么也点不进去,而且数据还能变,后来才知道这是一个照相机带来的情况,我觉得它比较好用的一个地方就是如果我们只是想让文件接收方只是用来阅读,不因使用者不小心碰到公式而使数据不准确。
一般情况下,照相机功能不是默认打开的,需要我们设置一下,如下图所示我们选择文件—更多—选项—自定义功能区—所有命令—照相机—添加,这些命令是按照拼音的顺序来的,所以我们可以直接往底部拉就行。

我们可以看到左上角出现了照相机的图标,如下图所示:

接下来我们可以试试照相机截图的效果,我们先选好需要截图的区域,然后,点击照相机图片,在合适的区域拖放,就生成照相机的图片了,我们可以看到,我们修改数据后,截图中的数据会相应进行动态变化,同时不会因图片的放大而使得图像变模糊,如下所示:

我们经常会使用查询函数来查询文字,数字等内容,但如果我们要查询图片有需要怎么做呢,比如设计一个简单的员工信息查询界面,如果输入员工工号,那么这个员工的姓名、年龄、毕业学校、职位、所在部门等信息就会带出来,这个对于很多人来说估计不是很难,但是如果能把照片也带出来那就厉害了。要实现这个目标也不是很难,这时候需要照相机这个功能来辅助实现。达到的效果是下面的这种效果: