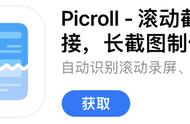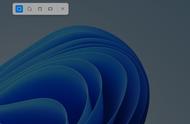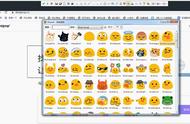Snagit长截图或完整截图是一项较为实用的功能,在日常工作或生活中,当全屏截图无法满足需求时,总会需要一些长截图或完整截图,如网页长截图、表格长截图、文件资料长截图等。
由于Windows系统自带的截图工具不支持长截图或完整截图,许多浏览器(插件除外)也不自带长截图或完整截图功能。所以一款好用、强大且便捷的长截图工具就显得尤为重要了。
本文中,软发网将以Snagit 2020为基础,详细讲解Snagit长截图或完整截图技巧。
Snagit长截图或完整截图功能,可以通过滚动窗口(Scrolling Windows)以及全景捕捉(Panoramic)实现。
1、滚动窗口(Scrolling Windows)
打开Snagit,通过路径Image>Selection,选择Scrolling Windows(滚动窗口)。

然后打开所需要截取的页面,点击【Capture】按钮。
选择所需要截取的区域,点击鼠标左键选定,确定Snagit长截图或完整截图的页面起始位置。

此时,Snagit软件系统就会自动拖动页面由上往下滚动截图。

如需截取完整截图,可以无需任何操作,稍适等待滚动截图完成即可。
若需截取Snagit长截图,可以在合适位置点击,那么滚动截图将会停止。
2、全景捕捉(Panoramic)
打开Snagit,通过路径Image>Selection,选择全景捕捉(Panoramic)。

在需要截取页面的起始位置,点击【Capture】按钮。
用单击鼠标并长按拖动,选择所需要截取的长截图区域。

点击【Start】按钮,轻轻滚动鼠标,使页面向上/向下/向左/向右移动,截取移动的页面。

一定要轻轻移动页面,否则若过快移动页面会造成Snagit长截图的视图出现问题。
长截图截取完成后,点击【Stop】按钮即可。
滚动窗口(Scrolling Windows)以及全景捕捉(Panoramic)均可以对页面进行长截图或完整截图,这两项工具在长截图页面的时候灵活度与可操作度都非常出色,能够胜任用户的日常截图需求。
以上即为Snagit长截图或完整截图技巧,希望对大家截取长截图或完整截图有所帮助。
本文为软发网原创发布,作品版权遵循CC BY-NC-ND 4.0(创作共用-署名-非商业性-禁止演绎)许可协议,如需转载请署名并标注链接地址!
原文地址:https://www.ruanfa.cn/post/143
,