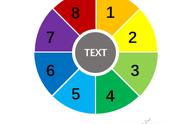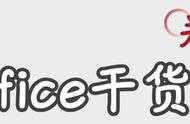按住 Ctrl 键拖动直线,复制出相同的一条直线,保持选择新的直线→形状格式→旋转→向右旋转 90°,这样另一条对角线也准备好了。
(或者,重新绘制一条往另一侧倾斜的直线,同样修改宽高度,也可以获取另一条对角线)

接下来,按住 Ctrl 键分别点击正方形及两条对角线,形状格式→对齐→水平居中及垂直居中,完成对齐的操作。
这样,米字格的外形也完成了。

④ 修改格式
最后格式的修改,与上面两个方法操作一致。
选择正方形,形状格式→形状填充→无填充,获得方框;
选择正方形,形状格式→形状轮廓,选择合适的颜色及粗细;
按住 Ctrl 键,分别点击四条直线,形状格式→形状轮廓,设置为虚线、修改粗细及恰当的颜色。
好了,通过直线参数的设置,同样完成了米字格的制作。
这里提一下,通过设置直线参数的操作绘制的米字格,最后可以选择同时选择米字格中所有对象,右键点击→组合→组合,组合后就方便了后续米字格的移动及大小的调整。
最后,总结一下。
1. PPT中制作米字格,文中介绍了三种方法,
2. 前两种方法通过改变连接点,使绘制变得便利,也就是利用插件的 ①顶点数量翻倍功能,或者软件自带的合并形状功能对 ②矩形和菱形进行结合操作,来实现;
3. 最后一种方法,不借助连接点,而是通过 ③直线宽高度参数的设置来控制直线的长度和角度,从而实现制作效果。
,