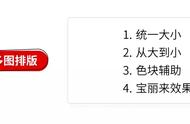在使用PPT的过程当中,我们不免会有插入图片的时候,有的小伙伴经常会采用先下载,后应用的方法,但是有些图片,有的小伙伴却不知道有些图片根据不需要下载,可以直接插入。如图1这样一张图片,我们就可以直接在PPT中插入。
图 1

下面我们来给大家分享这个方法,来使小伙伴快速插入图片。首先,我们新建一个空白PPT,然后在插入菜单栏下找到图片按钮,选择下拉菜单中的在线图片,如图2
图 2

然后打开对话框后,选择办公专区,点击全部,会出来很多的选项,有人物,用品工具,设置器材等等类型,我们可以根据自己的需要选择要插入图片的类型,如图3
图 3

在这里我们选择人物作为讲解,进入到人物图片的选择中的时候,为了节省更多的时间,我们可以在右则的空白框内输入图片类型的名称,如图4
图 4

那么所有有这种特征的图片都会出来,我们再进行选择适合自己的图片,插入后,我们可以根据自己的需要自行调整图片大小。
小伙伴们,用这种方法插入的图片是否要比从网上下载的速度更快呢?当然,如果这里没有你要的图片,大家也可以选择在网上下载了。