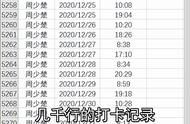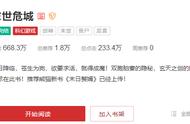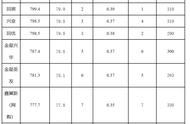员工考勤表对于许多职场HR来说,应该是再熟悉不过。一般情况下的考勤表都是按照月份进行统计,比如说11月分1-30号每天会对人员出勤情况进行登记。为了方便我们对表格的查看,我们经常会看到周末两天的单元格颜色会不同。

如上图所示,当我们变更月份的时候,对应的周末月份两天的日期位置就会发生变化,而下方周末两天的单元格底纹颜色也会出现变化。这就是考勤表自动切换颜色的效果。下面我们就来学习如何制作这样的效果图。
第一步:我们需要首先搭建好这样一个考勤表格。对应的日期第一天为每个月的第一天,如8月份就为8/1,第二天开始直接用 1的形式进行生成日期。第二行星期用weekday(D6)来生成。这样我们后面只用修改第一天的值,后面的日期和星期就会自动发生变化。如下图所示:

第二步:做好基础的考勤表数据之后,我们就利用条件格式的操作对单元格进行设置就可以了。首先选择需要设置的单元格区域:D8:AH15,然后点开始菜单栏,条件格式—新建规则—使用公式确定需要设置的单元格。如下图所示:

第三步:在使用公式设单元格操作中,点击格式设置为我们需要的背景颜色,公式输入下方:
=OR(weekday(D$7)=7,weekday(D$7)=1),输入完成只会点击确定。这样我们对应每周六、周天两天的单元格就会变为我们设置的颜色。如下图所示:

通过上面条件格式,设置完之后我们在进行日期的调整。通过切换第一天的日期,我们改为7/1或者9/1,后面的日期都会变化,下方对应的星期也会变化,从而周末对应的单元格颜色也会进行切换。如下图所示:

现在你学会如何进行考勤表格设置了吗?让我们的考勤表可以实现颜色自动切换。
,