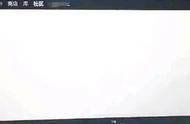5. 点击“验证游戏文件完整性……”按钮。
Steam 现在将验证游戏文件并修复它发现的任何问题。

请注意,此过程可能需要几分钟时间,具体取决于您的游戏大小。
7.删除GameOverlayRenderer64.dll文件根据一些用户的说法,您可以通过删除游戏的“GameOverlayRenderer64.dll”文件来强制游戏启动或防止崩溃。
由于这是一个实验性修复,我建议将“GameOverlayRenderer64.dll”文件移动到新位置或重命名该文件,因为这允许您测试此修复而无需承诺删除 GameOverlayRenderer64。
如果此解决方法确实提供了所需的结果,那么您可以继续删除麻烦的 GameOverlayRenderer64.dll 文件。
8. 禁用第三方应用程序和服务第三方应用程序和服务总是有可能干扰 Steam。
如果您有大量后台应用程序或服务,那么找出罪魁祸首可能是一项耗时的任务。为了让您的生活更轻松,我建议您关注以下几点,因为它们最有可能干扰您的Steam 体验:
一、防毒软件
防病毒软件会干扰磁盘和网络操作,这可能会导致 Steam 出现问题。此外,某些游戏使用复制保护技术,可能会导致防病毒扫描程序错误地将该游戏标记为恶意软件。
如果您的防病毒程序干扰 Steam,则您可能需要编辑您的防病毒配置以包含 Steam 的例外情况,或者您可能更喜欢在每次游戏会话之前手动禁用您的防病毒软件。
二、虚拟专用网 (VPN)
某些 VPN 软件会阻止 Steam 客户端应用程序访问 Steam 服务器或阻止游戏访问 Web,这可能会导致需要 Internet 连接的游戏出现问题。
如果您使用的是 VPN,您应该检查您的 VPN 是否配置为允许 Steam 和与 Steam 相关的活动。
三、防火墙
某些防火墙配置会阻止 Steam 客户端与 Steam 服务器通信。
如果您怀疑您的防火墙可能会影响您的 Steam 体验,您需要修改您的防火墙配置并为 Steam 添加例外。
四、点对点、文件共享、FTP 和 Web 服务器应用程序
如果没有正确配置,点对点 (P2P)、文件共享、文件传输协议 (FTP) 和网络服务器应用程序都会消耗大量带宽,这会阻止 Steam 访问运行您的游戏所需的资源。游戏。
即使您只是偶尔遇到 Steam 的问题,在使用 Steam 时禁用或暂停这些应用程序通常也能显着提升性能。
五、IP过滤程序
这些类型的程序旨在限制通过您的网络接收和发送的流量,众所周知,这会导致 Steam 出现问题。
9. 如果一切都失败了:重新安装 Steam如果以上修复均无效,则您的 Steam 库可能存在一些潜在问题。通过卸载然后重新安装 Steam,您将知道您运行的是最新版本的 Steam 客户端,并且您的所有游戏都位于正确的文件夹中。
卸载 Steam:
1. 启动 Steam 客户端应用程序。
2. 选择“库”选项卡。
3. 按住 Control 键单击库中的每个游戏,然后选择“管理 -> 卸载”。

4. 导航到“控制面板 -> 程序和功能”。
5. 找到“Steam”并卸载它。
6. 重新启动计算机。
您现在可以重新下载 Steam并按照屏幕上的说明进行安装。
希望通过上述修复,您将能够解决 Steam 游戏无法启动的问题。
这篇文章有用吗?如果有用的话请收藏!